「クラムシェルモード」とは、MacBookを閉じた状態で、外部モニターに映像や音声を出力して使う方法のことです。
これをすることで、普段は外出先でMacBookを使用し、家ではMacBookから外部モニターに出力して、用途に応じて快適に作業することが可能になります。
モニターは「ディスプレイ」とも言いますが、この記事では一貫して「モニター」と表現します。
この記事では、MacBookのクラムシェルモードについて、その使い方やメリット・デメリット、またこの機能を使うにあたって、必要になるものも含めてご紹介していきたいと思います。
クラムシェルモードを使う方法
クラムシェルモードを使う方法については、実はとても簡単です。
結論、設定に関しては、特に何も必要ありません。
ただし、クラムシェルモードを使う際には、特定の条件が必要となります。
- MacBookに電源が供給されていること
- MacBookが外部モニターに接続されていること
- MacBookが閉じた状態になっていること
この条件さえ満たしていれば自動で有効になってくれるので、非常に簡単です。
最近では、USB-CやDisplayPortなどで、給電と映像・音声出力もケーブル一本で同時にできるモニターも増えてきました。
このタイプは多少値段の張る場合も多いですが、こういったモニターを使用すると、ケーブル類を少なくすることまで可能となります。
外部入力端子の少ないMacBookにとっては、かなり重宝します。

MacBookを開いた状態で使えば、デュアルモニターとして使うこともできるよ!
クラムシェルモードのメリット・デメリット
クラムシェルモードのメリット
クラムシェルモードのメリットは5つ。
使用用途に応じたモニターを選べる
MacBookを外部モニターに出力して使う場合、自分なりの使用用途に合わせたモニターが必要になります。
- 作業効率の上がる大画面モニター
- コントラストに優れたモニター
- 画面が見やすい曲面モニター
- ゲーミングモニター
- 高画質なモニター
このように、人によってマルチモニターにする用途は様々ですが、いずれもクラムシェルモードを活用することによって、対応可能となります。
私の場合は、ブログ作成の際にたくさんの調べ物をするため、画面の見やすい曲面・大画面(34.14インチ)モニターを使っています。
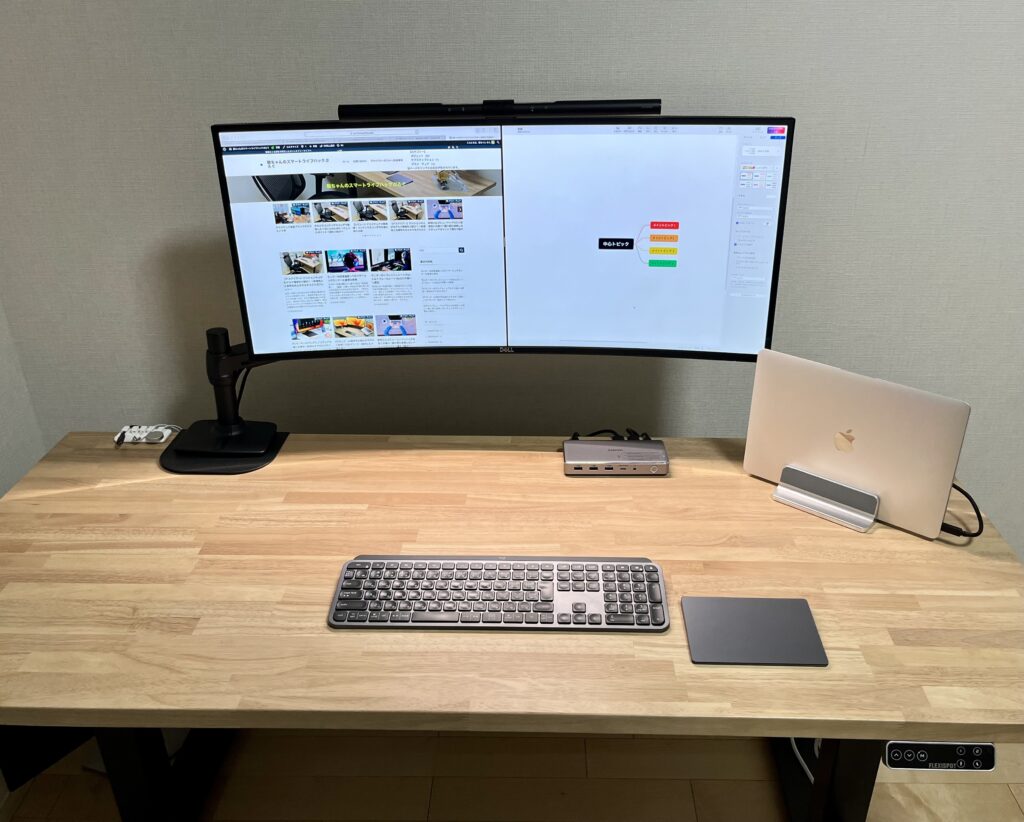
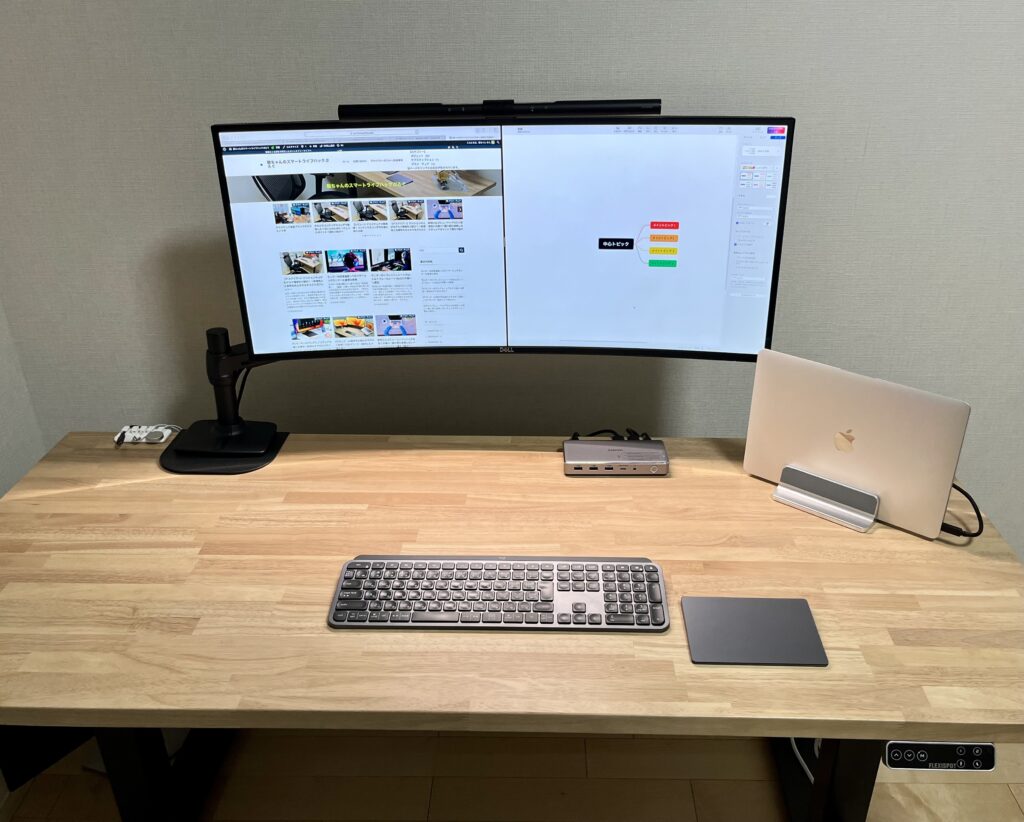
自分の用途に合ったモニターを使用できるようになると、作業効率が抜群に上がります。
デスク上がスッキリする
クラムシェルモードを使う場合には、MacBookを開いて置いておく必要がなくなるため、デスク上がスッキリできます。
MacBookを閉じた状態で置いておく方法は色々あります。
1.縦置きスタンド
個人的にオススメなのが、縦置きスタンド。
MacBookは非常に本体が薄いので、写真のような縦置きスタンドにピッタリ収納できます。


デスク上で全然場所も取らない上、見た目もスマートです。
仕切りの幅も自分好みに設定できるので、iPadなどのタブレットやswitchなどに幅を合わせて一緒に立てかけて置くことも可能です。


デバイスが接触する場所には、シリコン製のクッションがあるので、傷もつかないところがGoodです。
2.ノートPCスタンド


ノートPCスタンドについては、クラムシェルモードで使用したり、必要に応じてデュアルモニターで使用する場合にも役立ちます。


スタンドの下部にスペースが開くため、物を置いておくことも可能ですし、デュアルモニターで使用する際には、外部モニターと目線を合わせることも可能です。


私も使っているこのBoyata製のスタンドは作りが非常にしっかりしていて、安定感が半端ないのでおすすめです。
3.モニターアームスタンド
モニターアームスタンドは、デスクの端から固定して使用するため、省スペース化には最適なアイテムです。
場所もある程度自由に動かせるため、クラムシェルモードで使用する際には横に避けておき、デュアルモニターとして使用する場合には、モニターの隣に出してきて使用することも可能です。
デスク上をスッキリさせたい場合には、モニターアームを検討してみましょう。
自分好みのキーボード・マウスが使える
クラムシェルモードを使う際には、MacBookは閉じた状態で使用することになるため、別途キーボードやマウス、track padなどを使用することになります。
MacBookに関しては、キーボードは選べてもせいぜいJISタイプかUSタイプを選ぶ程度ですし、内蔵のTrackPadを変更することはできません。
コストはそれなりに上がってしまいますが、クラムシェルモードの良いところは、自分好みの外付けキーボードやマウス・track padを選んで使うことができる点です。
私はLogicoolのMX Keys KX800とApple純正のtrack padを使用しています。
ロジクールのMX Keys KX800は、しっかりした安定感と、タイピングをしている時の適度な反発と打鍵音が非常に心地よく、打鍵感が最高です。
Apple純正のMagic TrackPadについては、MacBook内蔵のtrack padより少し大きめで、大きめのディスプレイでの操作に非常に向いています。
track padでなくても、マウス派の方を別途購入してもOKです。
コスパの良いマウスとしては、コンパクトなLogicoolのM650がオススメです。


クリック音は「カチッカチッ」という音ではなく「ト、ト、ト…」とほとんど音が気になりません。
また、スクロールも音が出ない仕様となっているので、静音マウスとして外出先でも使いやすいマウスです。
コスパの良い静音キーボードでは、3,000円台で購入できるこのロジクールのK295もおすすめです。
マルチモニターでの対応も可能
マルチモニターとは、PC本体を含めて2画面以上のモニターに出力することを言います。
2画面出力でデュアルモニター、3画面出力でトリプルモニターと言ったりします。
「クラムシェルモード」は、基本的にMacBookの画面を閉じて外部モニターに出力するので、1画面で作業をする場合が多いと思います。
ただし、場合によっては2画面でPC作業をしたいと思った際にも、簡単にデュアルモニターで作業することも可能です。
MacBookの画面を開けて、PCモニターと接続した外部モニターの2画面で作業すればOKです。そこに特別な設定は必要ありません。
参考までに、2台以上の外部モニターで、マルチモニター環境下での作業をしたい場合には、機種によっては工夫がいる場合があります。
MacBookはその種類によって、外部モニターに出力できる台数に限りがあります。
- MacBook Air M1 …1台
- MacBook Pro M1 Pro …2台
- MacBook Pro M1 MAX …4台
- MacBook Air M2 …1台
- MacBook Pro M2 Pro …2台
- MacBook Pro M2 MAX …4台
上記のようにMacBook Airでは基本的に外部モニターには1台しか出力できません。となるとPC本体と合わせて2画面表示が最大になります。
私の場合は、写真のように「Anker563 ドッキングステーション(10in1)」を使ってトリプルモニターにして使っています。
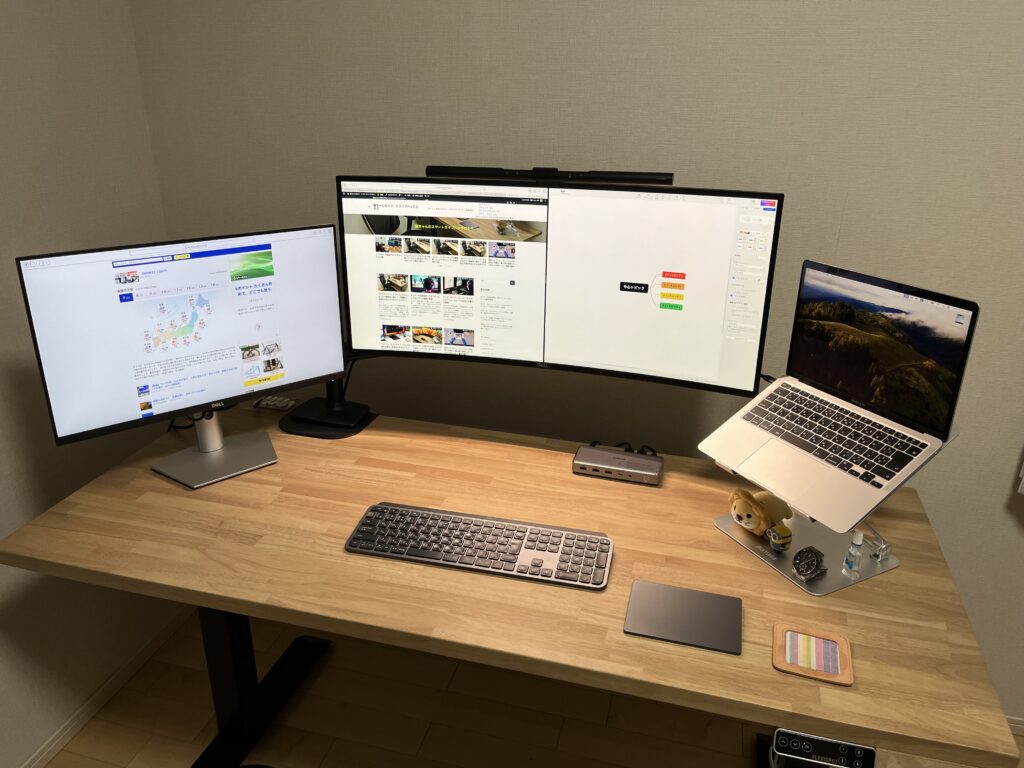
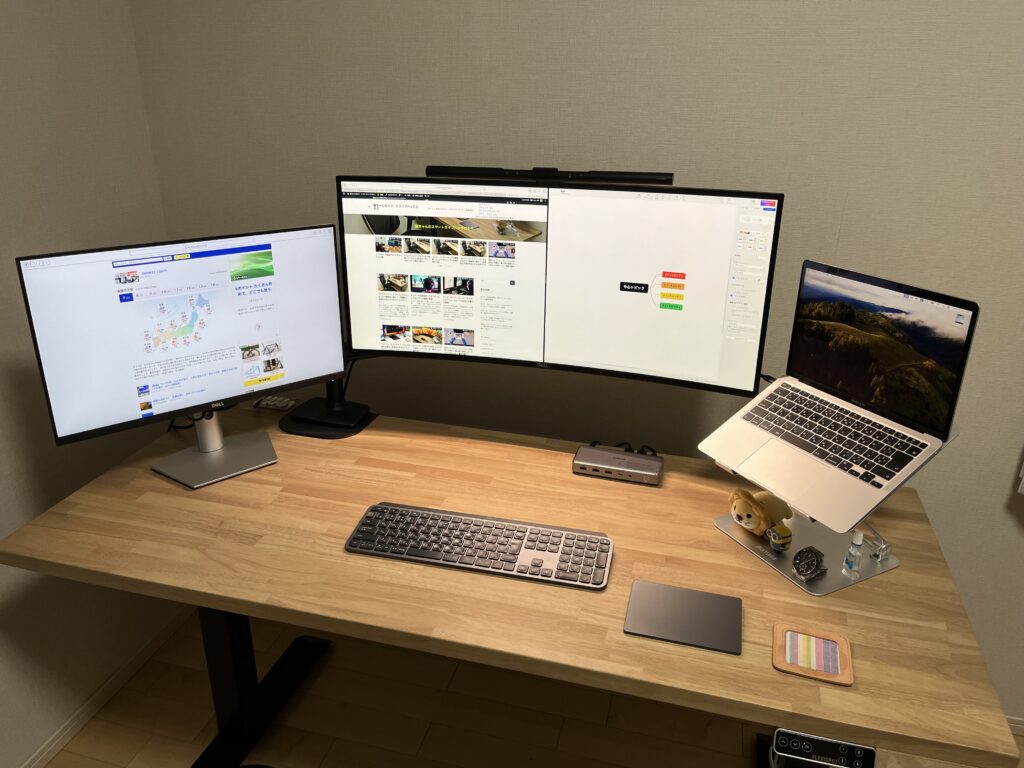
このデバイスと「DisplayLink」というアプリを掛け合わせると外部モニター2台以上(最大3枚)に出力することも可能です。
Appleマークが見えてテンションが上がる
Apple製品を使っている人なら8割以上の方に共感していただけると思いますが、Appleマークが見えるとテンションが上がりますよね?
「クラムシェルモード」は、Appleマークがしっかりと視界に入ってくることもメリットの一つです。


もちろん、デスク上をどのようにレイアウトするかは、人それぞれなので、Appleマークを見えるようにするのか、しないのかは自由です。
人によっては、机の下に引き出しを設けて、PC自体を隠してデスク上をスッキリさせる人もいます。
しかし、せっかくなので、Appleマークをおしゃれに魅せる「クラムシェルモード」も活用してみてはいかがでしょうか?
クラムシェルモードのデメリット
クラムシェルモードのデメリットは2つ。
外部モニターやキーボード、マウスなどを揃える必要あり
クラムシェルモードのメリットの方でも少し触れましたが、クラムシェルモードを使う際には、MacBookは閉じた状態で使用することになるため、別途キーボードやマウス、track padなどを使用する必要があります。
これは自分好みのガジェットを使えるようになる反面、コスト面では負担が増してしまう点がデメリットにもなります。
予算によって、良いもの(高いもの)を揃えるか、コスパ重視(安いもの)で揃えるかは人それぞれです。
もし、コスパよく揃えたいという人に向けては、以下の組み合わせなら25,000円程度で外部モニター、キーボード、マウスが全部揃えられるので、参考にしてみてください。
MacBookは画面がそこまで大きくない(M1・M2なら13.3〜16インチ)ので、作業効率の面で考えるとどうしても限界があります。
この外部モニターに出力することで、作業効率が上がる自己投資に使うのであれば、すぐにモトが取れると思います。
熱がこもりやすくなる
クラムシェルモードはMacBookを閉じた状態で作業するため、どうしても熱がこもりやすくなります。
ただし、近年のAppleシリコン搭載のM1やM2のMacBookであれば、熱処理効率がよく、ほとんど心配は不要です。
実際に、私の使用用途で文章作成やブラウジング、映画・動画視聴程度であればほとんど熱が発生したことがありません。
さすがに高負荷のかかる作業(4Kなどの動画編集や出力)といった作業をする時には、熱が出る場合もありますが、その時だけ、PCを開けた状態にしておけば特に問題になることはないと思います。
クラムシェルモードに必要なもの
クラムシェルモードで作業するにあたっては、「必須なもの」と無くても良いけど「あった方が良いもの」があります。
それぞれ3つずつご紹介します。
クラムシェルモードに必須なもの3選
クラムシェルモードに必須なものは以下の通りです。
外部モニター
クラムシェルモードで作業をする場合には、PCの画像を別のデバイスに出力する必要があるため、外部モニターが必須となります。
外部モニターには、自分の使用用途に応じたものを選択してあげると、作業効率もグンと上がります。
ただし、外部モニターも種類がありすぎて何を選んで良いのかわからない!という方も多いはず。
モニターは一概に高ければ良いというものでもないし、安ければ悪いというものでもありません。
自分の使用用途に合ったモニターを選びたいという方に向けて記事も書いてますので、こちらも参考にしてみてください。


キーボード
クラムシェルモードでは、MacBookを閉じた状態で使用するため、内蔵キーボードが使用できなくなるため、別途必要になります。
私が使用しているのは、ロジクールのMX KEYS KX800ですが、最近は新型のロジクールMX KEYS Sも出ました。
テンキー無しが好みの方は、MX KEYS miniもあります。
コスパ重視で選びたい方は静音性の高いキーボードもあります。
マウス or TrackPad
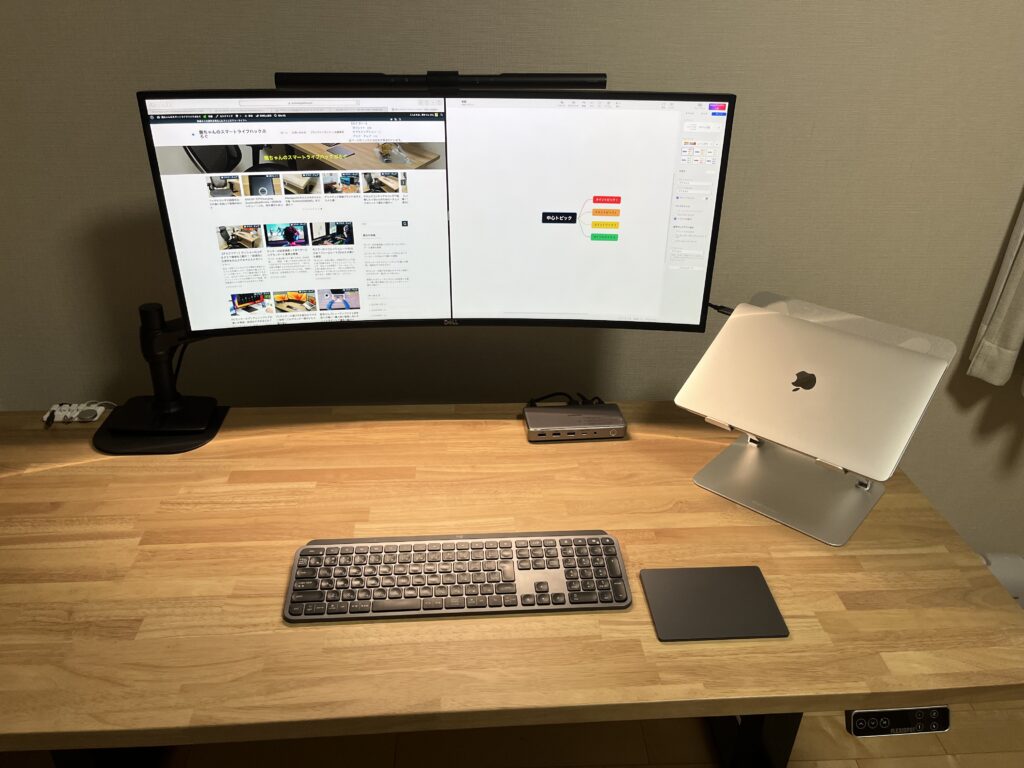
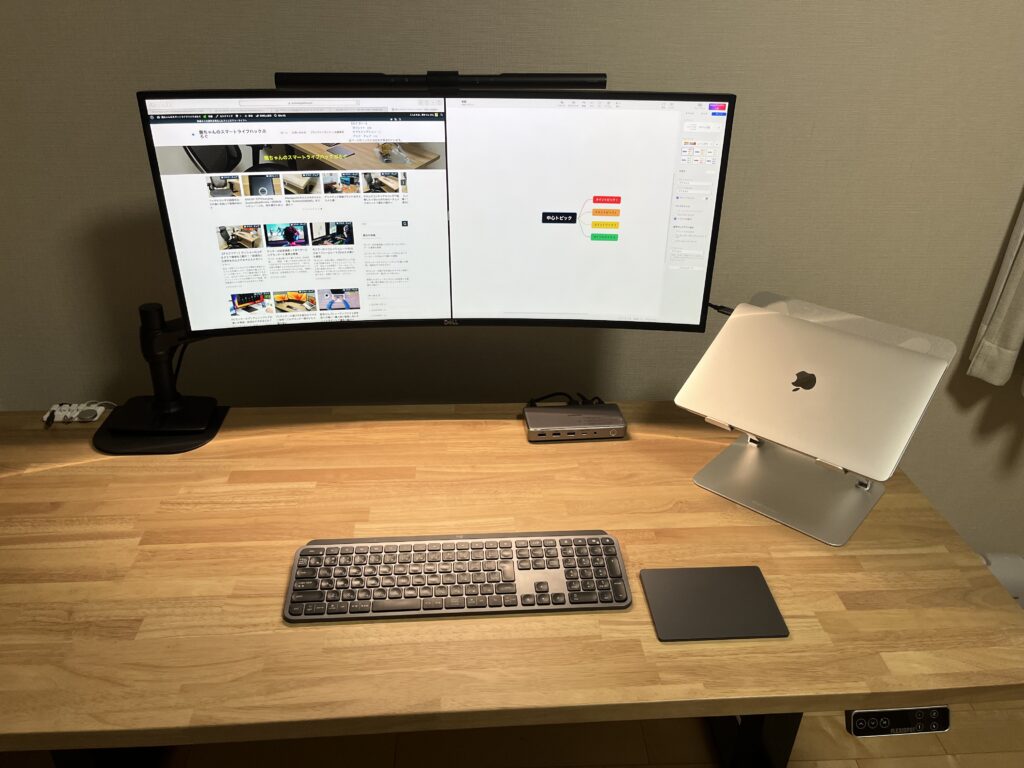
クラムシェルモードを使用する際には、MacBook内蔵のTrackPadが使用できなくなるため、マウスかTrackPadが必要となります。
マウスとtrack padに関しては、どちらが良いかは人の好みによるので、どちらでも使いやすい方で構いません。
私はApple純正のMagic Trackpadが非常に使い勝手が良いので、常時使用しています。
私の用途としては、Windows用としてではありますが、マウスはコンパクトなロジクールのM650を使用しています。静音性がよくコスパに優れているので、こちらもおすすめです。


クラムシェルモードにあったほうが良いもの3選
クラムシェルモードにあったほうが良いものは以下の通りです。
PCスタンド
PCスタンドは、無くても困りませんが、クラムシェルモードをする上であった方がデスク上がスッキリします。
先ほどのメリット「デスク上がスッキリする」の中で詳しく書いてますので、参考にしてみてください。
ハブ or ドッキングステーション
ハブに関しては、外部モニター側でUSB-Cでの出力がなく、HDMIでの出力をする際などに役立ちます。
MacBook Airなどは、USB-Cに対応した端子(Thunderbolt / USB 4ポート)が2つのみで、HDMIに対応した端子がありません。


その中継をしてくれるのが、このハブです。
私はAnkerのHDMIに対応したハブを使っています。
こういったものは給電も可能なUSB-CやUSB-Aポート、micro SDやSDカードなども使うことができるため、一つあると重宝します。
また、先ほどの一体型のものではなく、ドッキングステーションタイプのものもあります。


このデバイスと「DisplayLink」というアプリを掛け合わせると外部モニター2台以上(最高3台)に出力することも可能です。
実際に私は外部モニターに2枚出力して作業をする(トリプルディスプレイ)ことも多いため、このドッキングステーションを中継して画像出力しています。


外部スピーカー
音にこだわりたい方は外部スピーカーがあると便利です。
モニターについているスピーカーは大体しょぼいものしかついていないことがほとんどです。
映画などを見る際に大迫力で見たい場合には、スピーカーがあるとより臨場感が増すので、あると良いものリストに入ります。
私の場合は、子育て世代ですので、スピーカーで大音量の音がなかなか出せない環境です。
そのため基本的にスピーカーで出力した音声を聴くことがなく、映画を見る際にもエアーポッズ(第3世代)を使用しています。
空間オーディオとヘッドトラッキング機能があるため、まるで映画館で聴いているかのような迫力のあるサウンドを聴くことができます。
Apple製品との親和性は抜群ですし、出先でも重宝するので、おすすめですよ。
ノイズキャンセリング付きのエアーポッズが欲しい人は、エアーポッズプロ2(USB-C対応)がオススメです。
まとめ:クラムシェルモードを使う方法
クラムシェルモードにする際に、MacBookに関しては特別な設定は必要なく、必要な条件を揃える必要があります。
条件としては次の通りです。
- MacBookに電源が供給されていること
- MacBookが外部モニターに接続されていること
- MacBookが閉じた状態になっていること
この条件さえ満たしていれば自動で有効になってくれるので、非常に簡単です。
ただ、クラムシェルモードはMacBookを閉じた状態で使う必要があるため、外付けで外部モニター・キーボード・マウス(もしくはTrackPad)は必須アイテムとなります。
コスト的には負担感は増しますが、自分の使用用途に合わせたものを揃えることで、作業効率が非常に上がります。
自分の自己投資の一つとして検討してみてはいかがでしょうか?
最後までお読みいただき、ありがとうございました!
龍ちゃんでした!


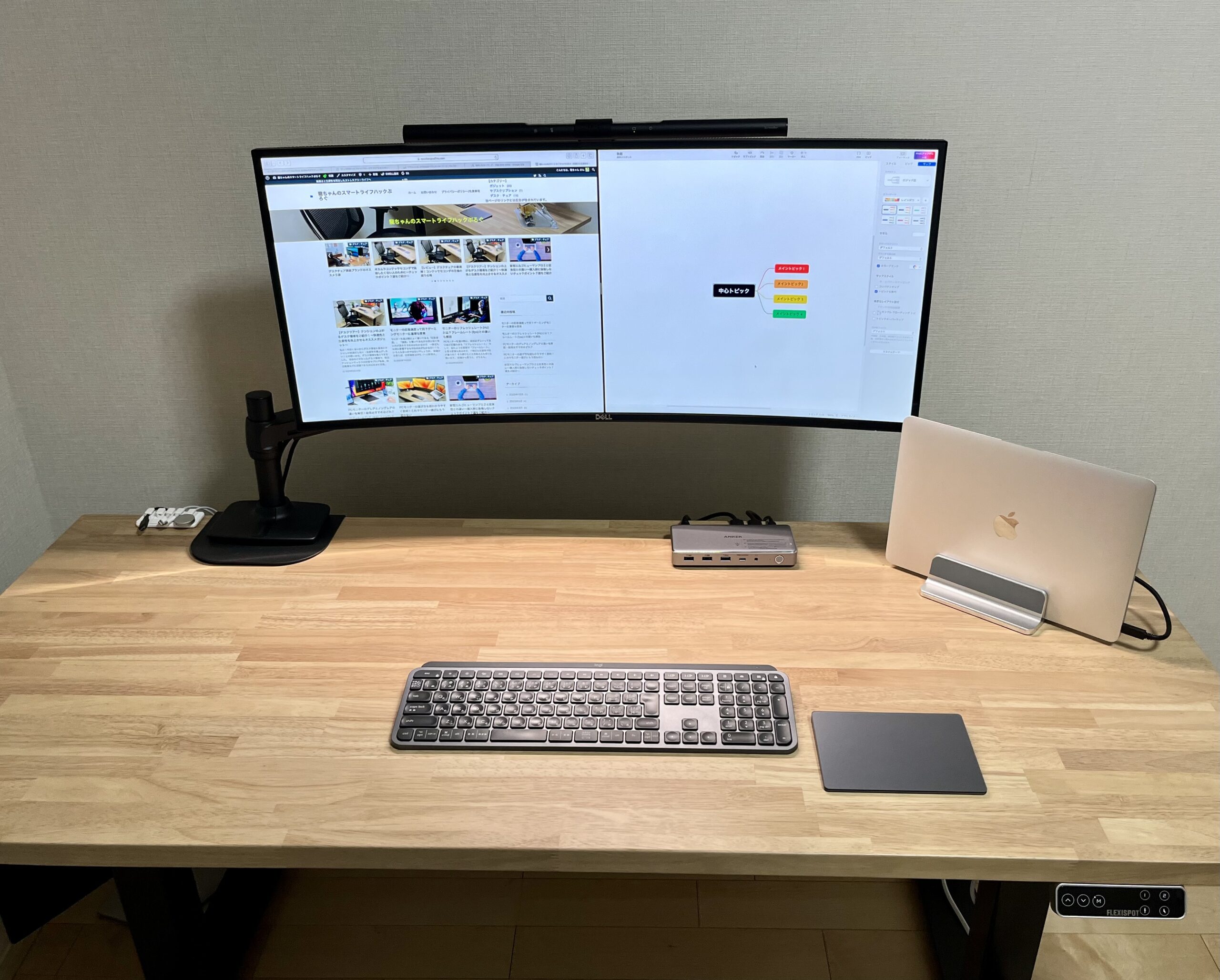











コメント