私は1年前くらいからデスク環境を最高にオシャレに快適にしたい!生産性を爆上げしたい!との想いから、デスク環境を整えてきました。
自分のこだわったデスク環境で、毎日テンションマックスの状態でブログ執筆、映画鑑賞などに没頭できるのはまさに至福の時間です。
昨今のテレワークの普及により自宅でデスクワークをする人も多くなりました。
また、テレワークでなくても、家でエンタメを楽しんだり、副業をする人なども増え、自宅でのデスク環境にこだわりを持つ人も増えてきたように感じます。
そんな人に向けて、私が自分好みの超快適なデスク環境にするのにこだわったデスク、チェアー、ガジェットなど、参考になるものを一挙ご紹介していきたいと思います。
私のデスク環境のこだわりは次のとおりです。
「一切の無駄なくスタイリッシュに」
まずはデスクワークをする上で大事にしたいこと、それは自分のモチベーションアップです。
ゴチャゴチャした配線をなるべく見せずに、スタイリッシュな見た目を重視して、ともかくテンションの上がる空間を作ることを大切にしました。
モノをなるべく少なくして、スッキリさせると自分の意識が整理され、作業に没頭できるようになります。
そして最後に癒しのワンポイントを入れることもコツの一つです。

それでは超快適なデスクツアーにご招待します!
デスクツアー デスク&チェア編
- Flexispot E7(昇降式デスク)
- KANADEMONOのデスク天板
- オカムラ製コンテッサセコンダ(チェア)【最大3,000円クーポン付き!】
Flexispot E7(昇降式デスク)
- mm単位で高さ調節可能
- メモリー機能で高さが4つまで登録可能
- 昇降時の音が静か
- スタンディング状態で集中力アップ
- スタンディング機能で腰痛・肩こりを解消
- 天板は自由にDIY可能


このFlexispot E7は、高さが58cm~123cmまでmm単位で高さ調節が可能です。
しかも4つまで高さ登録が設定でき、ワンタッチで快適に操作ができるので、普段自分が使う高さを登録しておくと、場面に応じて変更できるので非常に便利です。
ちなみに手動で高さ調整ができる安価なデスクもありますが、間違いなく面倒で使わなくなるのがオチです。
この脚部分は昇降式デスクの要になるところなので、安物買いの銭失いにならないように気をつけましょう。
また、立って作業(スタンディング状態)をすると、血流も良くなり、集中力が増します。眠気も一緒に取れますよ。
座っていて腰が痛くなった時や疲れてきた時にも、オススメの機能です。


そして、これは昇降式の脚の部分だけ購入できるので、天板は自分の好きなものにカスタマイズすることができるのもメリットの一つです。
1年間Flexispot E7を使ってみたレビューも書いてますので、気になる方はチェックしてみてくださいね。


KANADEMONOのデスク天板
- 木製天板の種類が豊富
- 自分の好きなサイズに調節が可能
- 机の角が丸みを帯びているので安心
先ほど紹介したFlexispotにも備え付けの天板がありますが、このKANADEMONOのデスク天板は、種類が豊富にあります。
しかも非常に上質な木製天板で、触り心地もよく、3cmほどの厚みもあり丈夫です。
材質には無垢材なども選ぶことができます。
無垢材は質感や香りともに上質な木材ですが、非常に傷がつきやすい点が欠点でもあります。
そのため、私は強度のある合板の方にしました。結果的に使いやすさが上がり、満足しています。
また、注文時に机の大きさを1cm単位でカスタマイズができます。
部屋の広さや家具の配置に合わせて、自由にカスタマイズできるところは、他のメーカーにはあまりない魅力ですね。
そして、結構嬉しいのが、机の角が丸みを帯びていて、小さなお子さんがいる家庭でも安心して使うことができる点です。
角の丸みは仮にぶつけても大怪我をする心配が減るので、地味にポイントが高いですよね。
KANADEMONOのデスクを選べば、きっと自分好みの机に仕上げることができます。


正直、電動昇降式デスクでも紹介したFlexispotで備え付けの天板も一緒に揃えてしまえば、DIYをする面倒さはありません。(価格もそちらの方が安くあがります)
しかし、私は質感を重視したかったのと、デスクの広さを自由に選びたかったので、KANADEMONOのデスク天板を別に購入してDIYしました。
DIYと聞くと面倒だし、自分にはDIYなんてできっこないとアレルギーを起こす方もいらっしゃるかもしれません。実際私も同じ気持ちでした。
しかし初心者の私でも、ホームセンターで電動ドリルをレンタルしてきて、試しにやってみたら、簡単にDIYすることができました。
ネジを差し込みたい場所を決めて、そこに向かってひたすらドリルする(ボタンを押す)だけです。
思ったよりもずっと簡単で、新しいスキルも身につくので、試しにやってみることをオススメします。
ちなみに私の場合は、こんな感じ。
天板のサイズは横150cm×奥行65cm×厚さ3cm。
天板の両端から各11cmずつのところに脚をつけています。
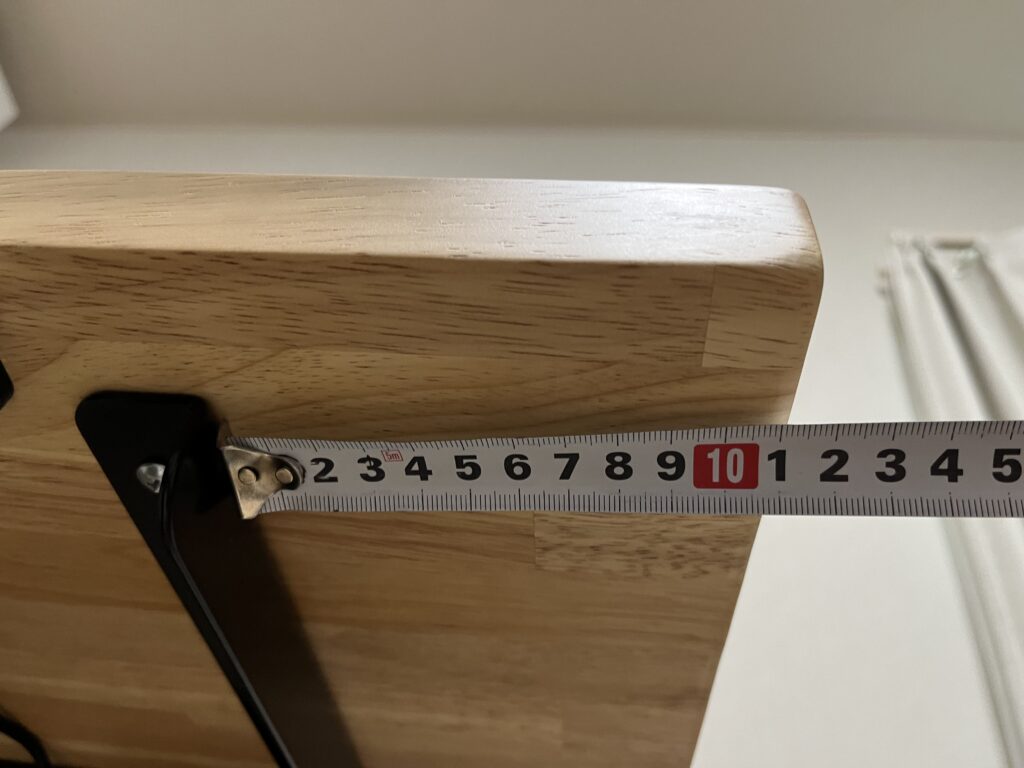
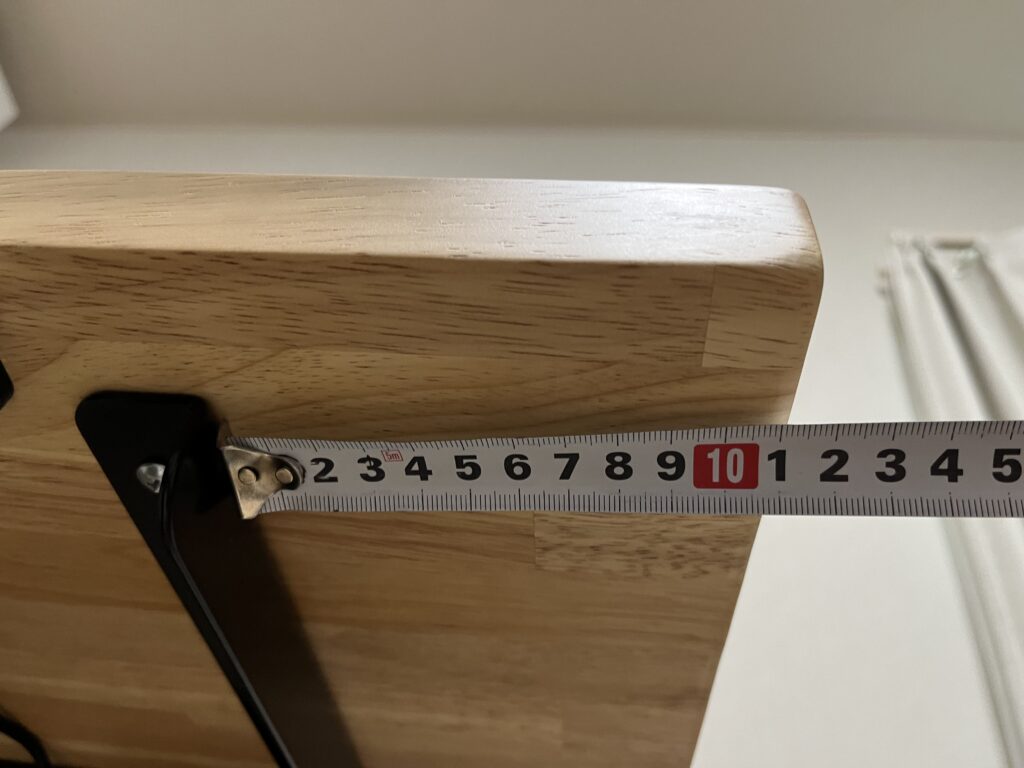
そうすることで、チェア移動の邪魔をすることなく、両サイドのバランスをしっかり取ることができるので、安定もします。


オカムラ製コンテッサセコンダ(チェア)
- 曲線デザインが超スタイリッシュで高級感がある
- スマートオペレーション機能が便利
- リクライニングが気持ち良すぎる
- 長時間座っていても疲れない
- 座り心地が最高級
- 夏でも蒸れない
オカムラ製のコンテッサセコンダといえば、チェアの中でも最高級の部類に入るチェアです。
価格で言えば21万円前後。結構お高めです笑
しかし、それに勝る曲線美(カッコよさ)と快適さがあります。
デスクワークが多いのであれば、身体への投資としても正直買って損はありません。
私はこのチェアを買ったことで、腰痛が激減しましたし、何よりも作業に向かう際のテンションが上がります。
何なら、もっと早く買っておけば良かったと後悔するくらい最上級のチェアでした。
【Kagg.jp】は取り扱いしている品揃えは100万点以上、全国送料無料、業界最安値保証という国内最大級のオフィス家具サイトです。
- 【3,000円割引】E7IBZX ※77,000円(税込)以上で使用可
- 【1,000円割引】Q84ZFW ※66,000円(税込)以上で使用可
- 【 500円割引】HY0VOX ※下限金額なし
| 《注意事項》 ・3,000円クーポンは対象商品が限られます(詳細はこちら) ・3,000円クーポンは1会員様につき1回限り使用可能 ・1,000円および500円クーポンは何度でも使用可能 ・無料会員登録が必要です(非会員は使用不可) ・クーポンの併用はできません |
コンテッサセコンダの詳細については、次の記事で使ってみたレビューや購入の際に気を付けていきたいところを紹介していますので、ご参考にしてみてください。




デスクツアー ガジェット編
DELL 34インチ曲面ワイドモニター(U3421WE)
- 曲面で画面が見やすい
- USB-C一本でPC接続・給電可能
- 画面サイズが広く作業効率が飛躍的にUP
- 目が疲れにくい
- ハブの機能が備わっている


今回紹介するのは、Dellデジタル ハイエンド シリーズ34インチワイド 曲面USB-Cハブ モニター – U3421WE。
ワイドモニターの中でも、曲面モニターって実際どうなの!?と疑問に思う人も多いと思います。
私も同じ疑問を感じていましたが、結論から言うと曲面モニターにして大正解でした!
画面の両端の表示も自分向きに表示されているので、フラット画面に比べると全く違和感がなくかなり見やすくなります。
映画鑑賞などの際には包み込まれているような感覚があり、大迫力で観ることができます。
また、PCとの接続はUSB-C一本ででき、給電も合わせてできるため、ケーブルが少なくて済みます。配線を少なくするにはうってつけです。
ちなみに34インチの画面がどのくらいのサイズかというと、20インチサイズが約2個分、27インチサイズが約1.5個分のサイズとなります。
そのため、1モニターでかなりの作業領域が確保できるため、作業効率が爆あがりします。
また、画面は非光沢なので、目が疲れにくいのも特徴の一つですね。
そして、このモニターの最大の特徴は、モニター自体がハブの機能を備えているという点です。
特にMacBookAirなどは、USB-Cポートが2つしか備わっていないので、PC周りのデバイスを接続しようと思うと、外付けのハブがどうしても必要になります。
しかし、このモニターはハブの機能があるため、モニターにPC周りのデバイスを接続しておけば、ケーブルがスッキリとまた多機能なものに仕上がります。


引用:DELL公式サイト
ただ、この記事を執筆時点では、DELL「U3421WE」はかなり高額になってしまっているので、安価でほとんど同じ性能を持つLG「34WQ75C-B」が最もコスパが良いです。
BenQ ScreenBar モニターライト
- 配線が気にならない
- 省スペース
- 手元だけを照らしてくれる
このモニターライトは、手元だけを明るくしてくれる画期的なアイテムです。


壁に向かって設置されたデスクは、照明の位置からして自分の影が手元に重なってしまい、暗く見えがちです。
そんな時に、手元だけを明るく照らしてくれるこのバーがあると、照度が確保され、気分も作業効率も上がります。
このライトのすごいところは、自分の視界には直接光が入ってこないような角度で照射してくれている点です。
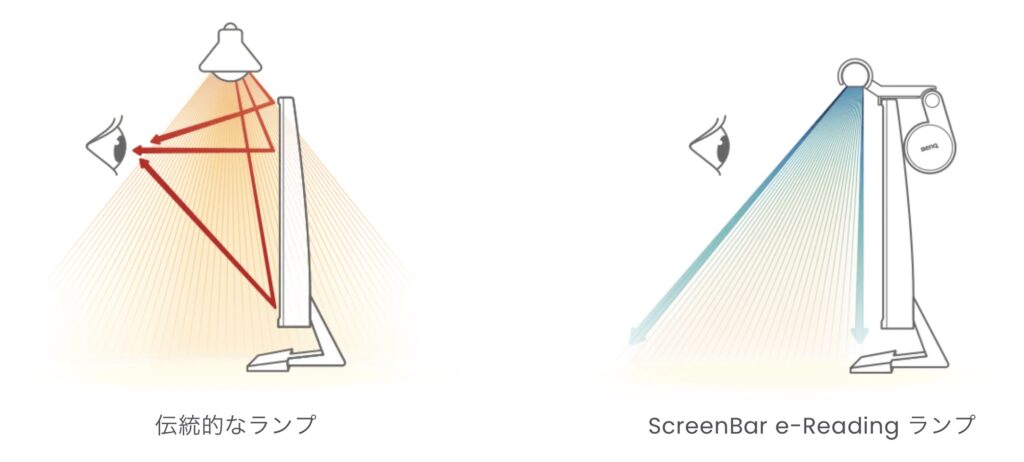
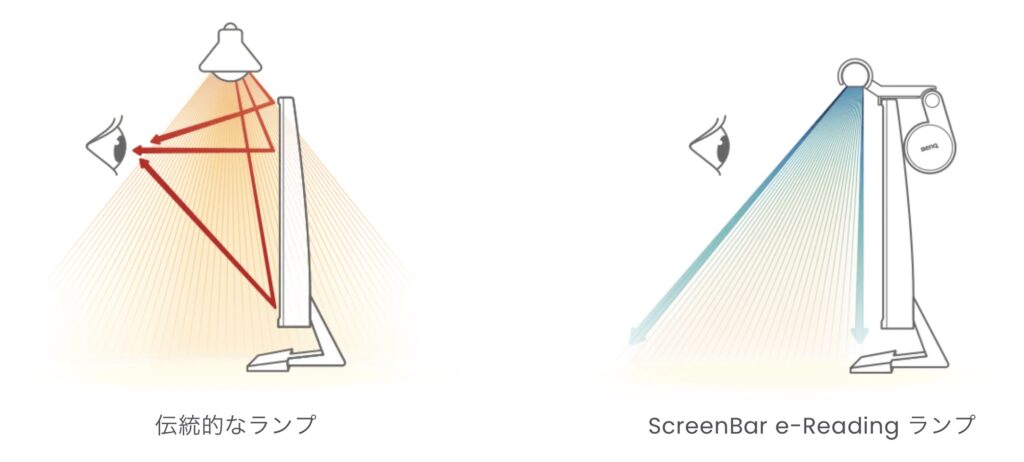
参照:BenQ公式サイト
そのため、眩しすぎず、モニターに反射して眩しくなることもありません。
そして、ワイドモニターの後ろのUSB端子から電源を取ってしまえば、配線も全く気にならないのです。
このBenQ ScreenBarは、本体の上で明るさ調整をするボタンがあります。


このBenQシリーズはこのほかにも、上位機種が2つ存在します。
この上位機種は手元で明るさを調整するようにリモコン(それぞれ有線か無線)がついています。
明るさはそこまで頻繁に切り替えるものではないですし、リモコンがあると結果的にものが増え、値段もそれに比例して高くなります。
正直なところ、私が使用している一番安価なモデルがモノも増えず、使い勝手が良いと感じます。
特に、私のようにモニターから電源を引っ張っている場合は、モニター電源をつけると自動でライトを点灯してくれるので、リモコンは全く不要でした。
モニターアーム エルゴトロンLX
- アーム1本で支えるため省スペース
- モニターの下が広く使える
- 作りがしっかりしている
- 可動範囲が広い


このモニターアームの良いところは、アーム1本でモニターを支えられるほど作りがしっかりしていて、モニター下が広く使える点です。
エルゴトロンLXは34インチモニターまで対応していて、耐荷重は3.2kg~11.3kgになるので、大体のモニターならつけることができます。
もちろん、私の使っているDELLのU3421WE(34インチ)も問題なく使えています。
ちなみに私のモニターの裏側はこんな感じでついています。


もっと詳しく知りたい方はこちらの記事もどうぞ!


エルゴトロンLXは結構お高めで予算的に厳しい方は、エルゴトロンのOEM商品で少し安いAmazonベーシックデスクマウントを検討してみても良いかもしれません。
なお、24インチ程度のモニターであれば、次のAmazonベーシックがかなりコスパよく使えます。
実際に私もサブモニターとして24インチモニターを買った際に、このモニターアームを導入しましたが、今のところ全く問題なく使えています。
モニターアーム補強プレート Zep Son
- モニターアームの重量を分散できる
- デスクに傷がつかない


モニターアームはかなりの重さのモニターを支えるため、アームをデスクと固定する箇所にどうしても負荷がかかります。
モニターアームを直接デスクにつけると、その傷や跡が残ります。
それを解消してくれるのが、このモニターアーム補強プレートです。
そこまで高いものではないので、つけておくと安心ですね。
M1 MacBook Air
- 見た目がオシャレ
- M1チップ搭載で作業がサクサク
- アップル製品との親和性が高い
- 持ち運びにベストなサイズ感
- 電池持ちが非常に良い
私のパソコン(PC)は、M1チップを搭載したMacBook Airを使っています。


特に動画編集などのような高負荷な作業をするわけではないので、メモリは8GB、ストレージは256GBのスタンダードなものを使用しています。
とは言ってもM1チップは非常に優秀で、映画鑑賞や動画視聴、ブラウジングといった日常的な作業においては全くカクツクこともなく、スムーズな動作性能を見せてくれます。
また、アップル製品なので、iPhone、iPad、AirPods(ワイヤレスイヤホン)などとの親和性が非常に高いです。
特にアップル製品は、iCloudと呼ばれるクラウドストレージがあるため、どの端末で保存しても、クラウドで同期されます。
そのため、どの端末で見てもデータが共有できるため、作業が快適に捗ります。
そして、持ち運びにも非常にベストなサイズ感となっています。
- サイズ:幅30.41cm×高さ1.61cm×奥行き21.24cm
- 重量:1.29kg
それに加えて、電池が15時間~18時間と長持ちするので、一日外出中に仕事をしていても、電池持ちに悩むことはほとんどありません。
しかもファンがなくて静かなのにも関わらず、長時間使っても本体が熱くならないのが、最高です。
現時点では新型のM2チップ搭載モデルもありますが、よほど高負荷な作業をしない限りは全く必要ありません。
iPad mini6
- 手のひらサイズで持ち運びに便利
- 非常に軽い
- 手書きメモや読書に最適
- 動画視聴やブラウジングにも最適
- カーナビの代わりになる


iPad mini6は手のひらサイズで持ち運びに便利です。
- サイズ:縦195.4×横134.8×厚さ6.3mm
- 重量:Wi-Fiモデル293g、セルラーモデル297g
また、何かアイデアを思いついた時や、思考整理をしたいときなどにもすぐに取り出して、手書きをすることもできます。
そして読書や動画視聴、ブラウジングといった用途にも向いています。
ちなみに私はセルラーモデルを持っていますが、Wi-FiモデルにはないGPS機能が内蔵されています(その分お値段も上がります笑)。
そのため、カーナビの代わりをしてくれますので、車に高額なカーナビを支払って設置しなくても、iPad miniとGoogleマップさえあれば十分にその機能を果たしてくれます。
最近の純正カーナビとかありえないくらい高いですからね!
普段は作業用に、旅行時にはカーナビや動画・音楽視聴に使うと非常に便利ですよ。
iPadの最新機種の比較と自分に合ったオススメモデルを知りたい方は、この記事も確認してみてくださいね!
ロジクールKX800 MX KEYS(ワイヤレスキーボード)
- 打鍵感が良い
- 重厚感がしっかりしていてブレない
- ボタンがへこんでおり打ちやすい
- Bluetooth接続で配線スッキリ
- 3台ペアリング可能
- バックライト付き


このキーボードの良いところといったら、その重厚感と打鍵感です。
ボタンも指に馴染むようにへこんでおり、また少し手前に斜めになっているので、非常にタイピングしやすい設計になっています。
タイピングする際も適度な反発感があって、「トストストス…」と音が抜ける感じのタイプ音なので、打っていて気持ち良いところも気に入っています。


またBluetooth接続でワイヤレスなので、配線がなくとてもスッキリ。
そして3台のデバイスとのペアリングができるため、非常に便利です。
ただ、今は最近モデル「MX KEYS S」が出たため、そちらを購入するのがおすすめです。
操作性は変わらず、キーボード上部の「Fキー」の機能が少々異なる程度です。
このタイプはテンキー付きタイプのものですが、MX KEYS miniというテンキーなしモデルも人気です。
テンキーを使うかどうか、自分の用途に応じて選ぶと良いと思います。
アップル製Magic Trackpad
- 見た目がかっこいい
- 薄くて便利
- 操作性抜群


ともかく見た目がかっこいいです。特にロジクールのMX KEYSとの色合いも相まって、テンションが上がります。
そして薄くて邪魔にならないですし、少し斜めの設計になっているので、操作性も抜群です。


Apple製品を使うまでは、Magic Trackpadよりマウスの方が使いやすいのでは?と思っていました。
しかし一度Magic Trackpadを使うと、その操作の便利さにマウスにはもう戻れなくなってしまいました。
PCでMacを使われるのであれば、ぜひMagic Trackpadをお試しください。
BoYata製ノートパソコンスタンド
- 重心のバランスに優れている
- 作りがしっかりしている
- クッション&滑り止めがあって安心
- 下にものが置ける


このスタンドを開く際には、かなりの力が必要になります。
その一方で、このノートPCスタンドは、作りがかなり頑丈に作られていて、ちょっとやそっとでは全くブレません。
しかもクッションや滑り止めがついており、PC自体に傷がつくことはありませんので、安心して使用できます。


ノートPC・タブレット用スタンド
- 幅調整が可能
- シリコンパッド(滑り止め防止パッド)付き
- 無駄なロゴがない
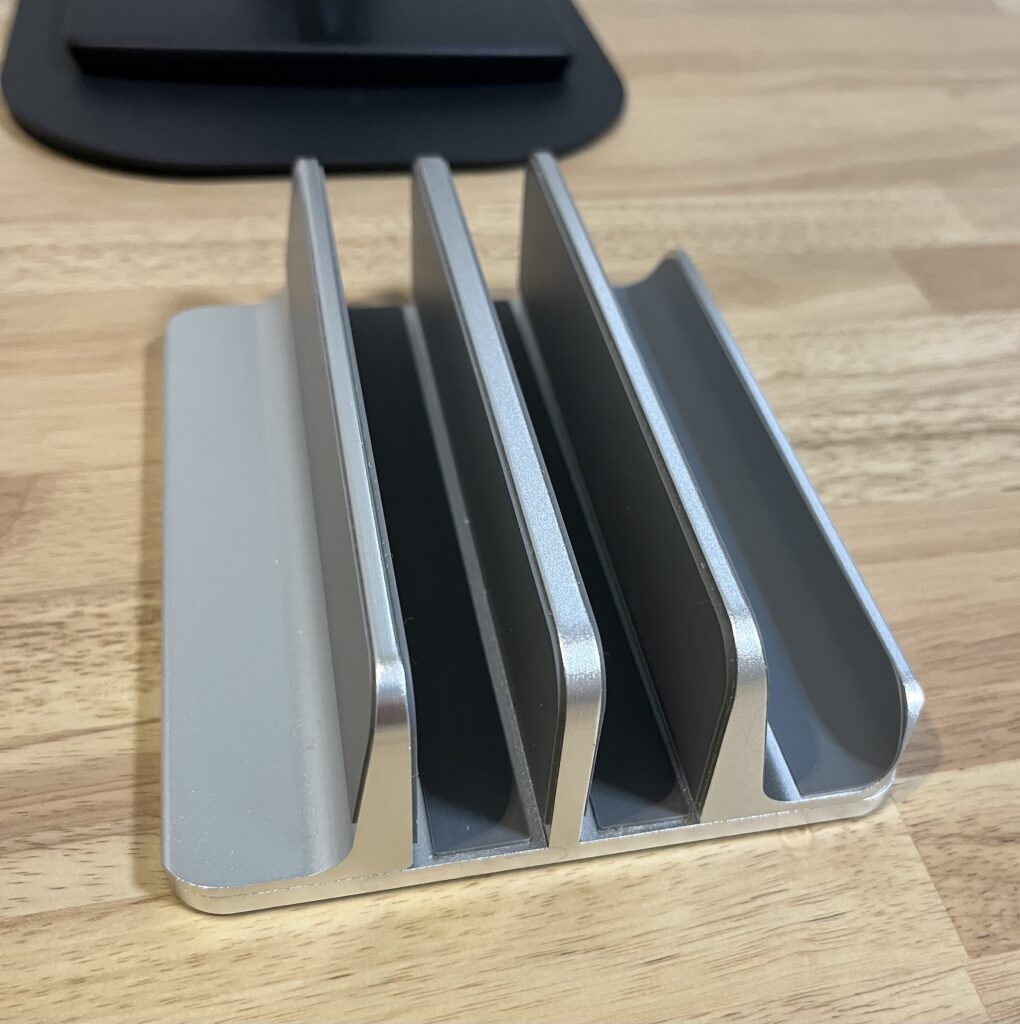
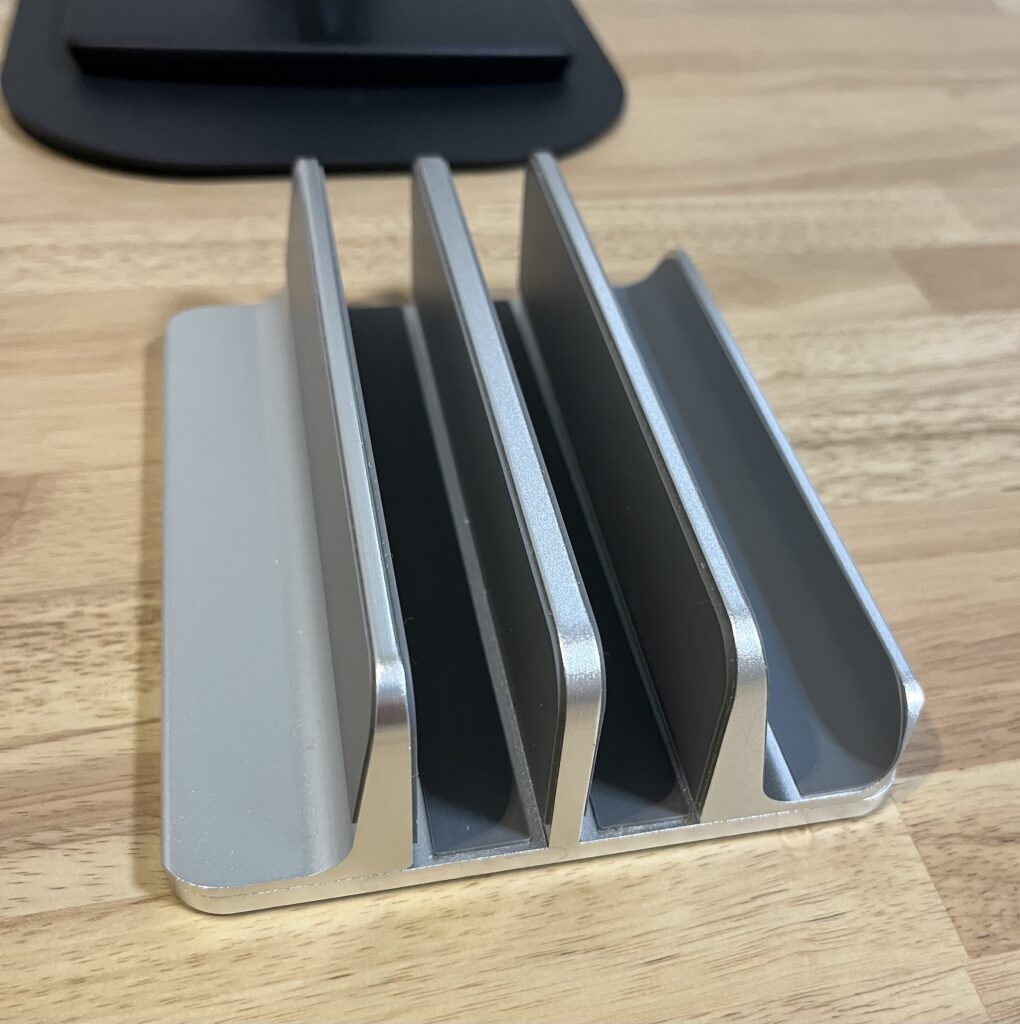
これは、デスクに一つ備えておくと、iPadやノートPC、Switch本体、キーボードなどを立てかけておくことができます。
幅も調整できるので、デバイスなどに合わせたスタンドとなります。


特に、MacBookなどは、クラムシェルモード(閉じた状態で外部モニターに接続すること)で使いたい時に、ここに置いておくとデスクがスッキリするだけでなく、リンゴマークも見えてテンションが上がります。


ELECOM 電源タップ
- 差し込みの間幅が広い
- 雷ガードが内蔵
- 細くて便利
- サイドにも1口ある
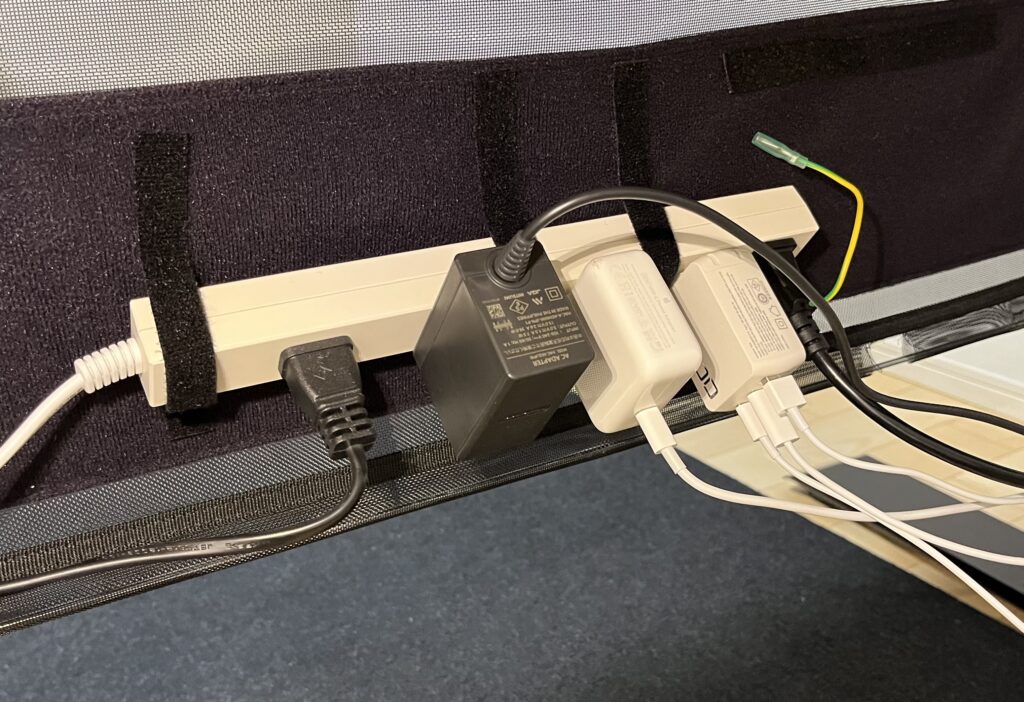
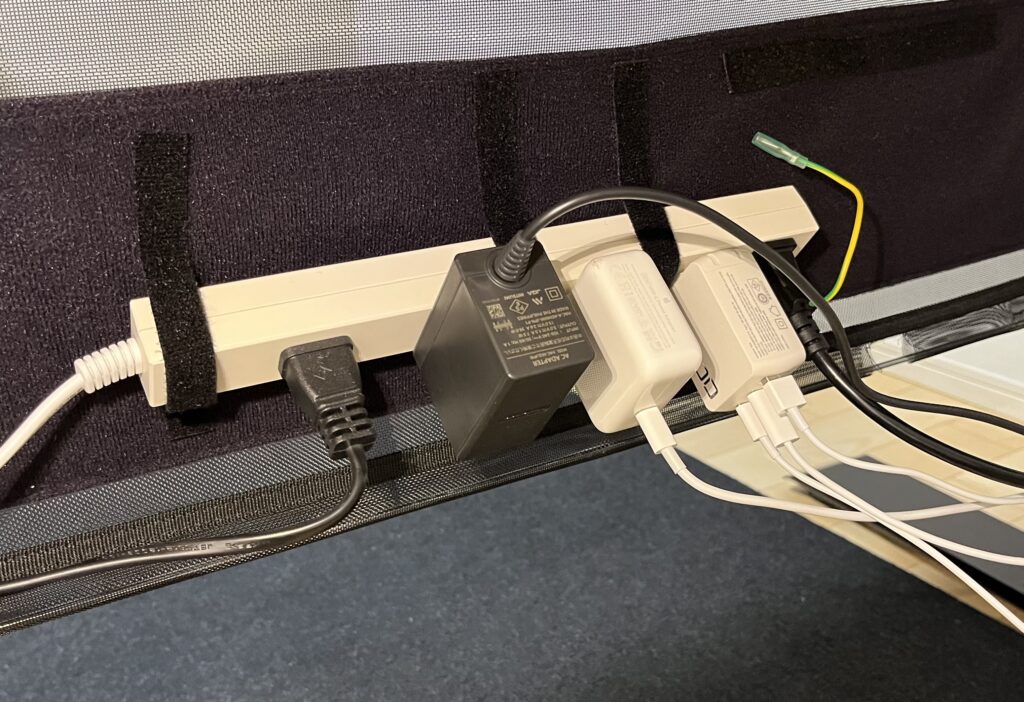
この電源タップは細長く、後ほど紹介するデスク下のケーブルトレー(サンワダイレクト製)にコンセント・ケーブル類を収納する際に、とても便利な電源タップです。
特に差し込みの間幅が広いので、大きめの充電器であっても余裕を持って差すことができます。
しかもアース線がないのに、雷ガードが内蔵されている点は非常にメリットですね。
3in1ワイヤレス充電器 スゴい充電器SE
- 重量が軽く外出先への持ち運びにも最適
- 充電器類&充電ケーブルが少なくできる
- デザインがシンプルでオシャレ
- 自由な角度調整が可能
- 安定性が抜群
この3in1ワイヤレス充電器は、重量が軽く、外出先にも手頃に持ち出すことができます。
充電できるデバイスとしては、スマホ(アンドロイド、iPhone)、AirPods(Qi充電に対応しているデバイスも充電可能)、Apple Watchの3つを同時に充電できて、充電ケーブルも1つで済みます。
デスク周りをスッキリできる最高のデバイスです。
CIO製充電器/Nova Port TRIO65W
- 卵サイズでコンパクトかつ軽量
- 充電口が多い
- 65Wの高出力
- 電力の自動振り分けが可能


この充電器は、USB-C×2、USB-A×1の充電口があり、65Wもの高出力のため、大体のPCなどでも充電が可能です。
また、電力を自動で的確に振り分けしてくれますし、何よりもコンパクトのため、出張や旅行などの際にも役立ちます。
Anker マグネットケーブルホルダー
- 配線をスッキリできる
- マグネット付き


これはデスク上の配線をスッキリさせるため、配線の先にマグネットをつけて、デスク端に5つまでコードを固定しておくことができます。
マグネットも大体のコードの大きさに対応しているので、よほど大きいものでない限りはめ込むことができます。
参考までに私の場合は、次のような構成にしています。
- USB-C×1 iPad、キーボード充電用
- ライトニング×2 iPhone、Airpods、Magic Trackpad充電用
- Switch充電器×1 Switch充電用
- Apple Watch充電器×1 Apple Watch充電用
デスクツアー デスク周りの便利アイテム編
サンワダイレクト製ケーブルトレー
- 配線を隠すのに最適
- 開閉がしやすい
- 配線管理がしやすい


このケーブルトレーは、メッシュ生地になっており、電源の発熱を分散してくれます。
そして、ごちゃごちゃした配線を隠すのにぴったりで、後ろ側の開閉がしやすい構造になっているため、配線管理も簡単です。
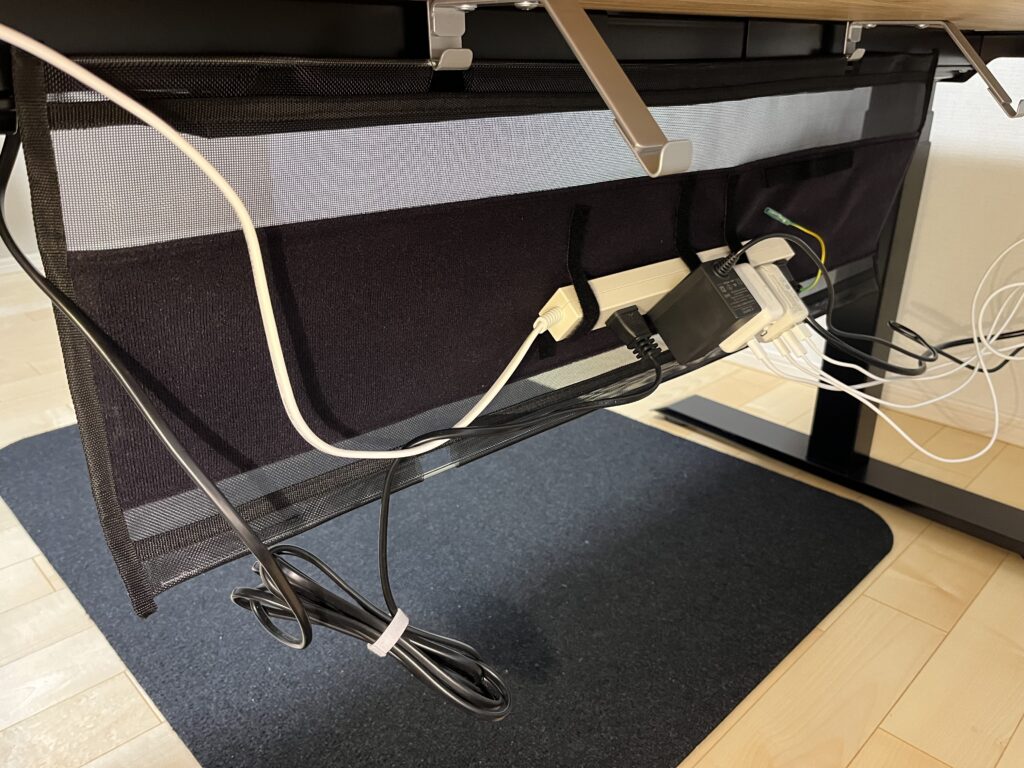
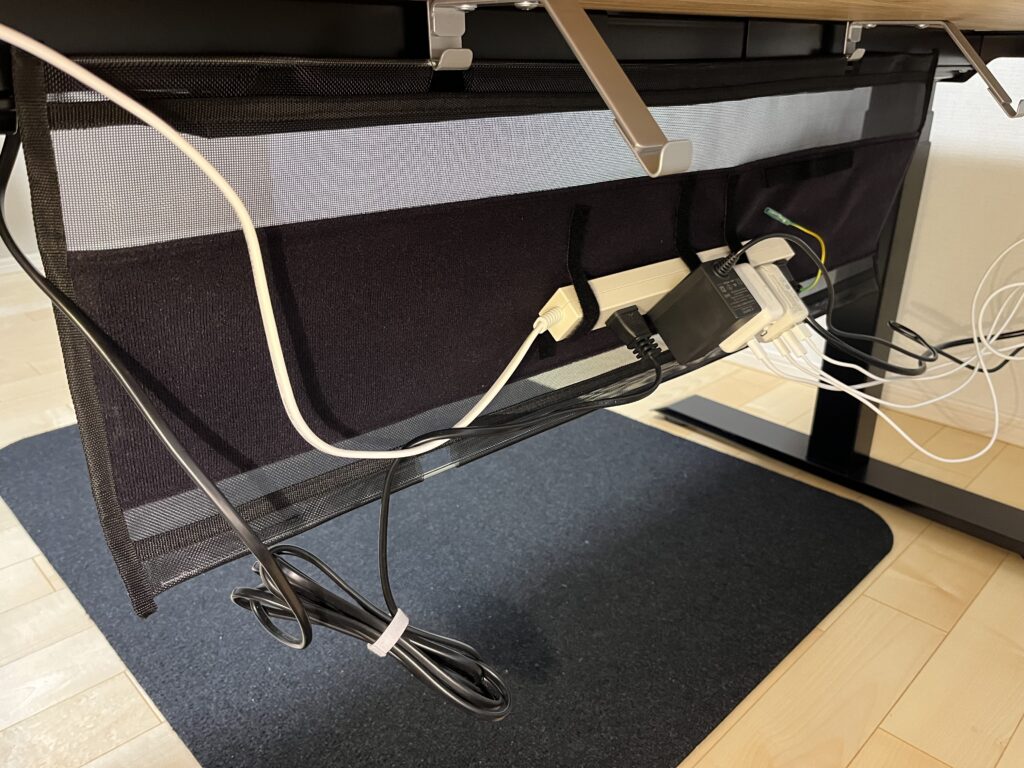
このタイプはデスクの裏側にDIY(ドリル)で固定するタイプのものです。こうすることでデスク上をスッキリさせることができます。
最初にデスクと脚を固定する際に、一緒にDIYで取り付けてしまうと良いですね。
どうしても机に穴を開けたくない人向けには、デスクの端に挟んで固定するタイプのものもあります。
ただ、これはこれで固定する器具がデスク上に見えてしまうので、ごちゃごちゃしてスタイリッシュさは無くなってしまいます。
せっかく理想のデスク環境を整えるのであれば、デスク下にDIYして固定するタイプをオススメします。
デスクマット GROVEMADE
- 高級感がある
- 見た目がかっこいい
- スライドしやすい


これは著名なYouTuberがこぞって紹介しているもので、海外製のデスクマットです。
このマットは非常に高級感があり、見た目もかっこよくテンションがかなり上がります。
サイズもS、M、L、extra Lがあり、自分の用途に合ったサイズが選べます。(写真はMサイズのものです)


海外の公式サイトから購入すると、英語のサイトに必要事項(名前や住所など)やクレジットカードを登録して安く買うことができますが、関税がかかったり、到着まで2~3週間かかります。
※私は海外公式サイトから直接購入しましたが、全く問題なく購入することができました。
少々高めにはなりますが、Amazonでも購入することができますので、面倒な手間をかけずに早めに欲しい方はこちらから購入されると良いと思います。
Sanko チェアマット
- フローリングの傷防止になる
- チェアキャスターの傷防止になる
- 置くだけで床に吸着する
- 掃除機がかけやすい


チェアマットは、フローリングの上でチェアを使用するのであれば、敷いておいた方が良いアイテムです。
フローリングやキャスターの傷防止になりますし、素足で触れた時にもフローリングの冷ややかさなどがなくなります。
このマットであれば、床に吸着してくれるので、ぐちゃぐちゃにならない上、掃除機もかけやすいところがメリットです。
フェルトシート
- デスク移動が簡単になる
- フローリングへの傷防止になる
フェルトシートはデスクを購入する際に必ず、脚の下の部分につけておくことをオススメします。
これまで見てきたようなデスク環境にしようと思うと、デスクの総重量は40kg前後にもなります。
正直この重さのデスクを掃除や配線を変更する際に度々持ち上げるのは、男性の力でもなかなか一人では厳しいです。
そんな時にフェルトシートを脚の下に貼り付けておくと、少し押してあげるだけでデスク移動が非常にスムーズになるので、一人でも簡単にできるようになります。
しかもフローリングに傷もつかないので、一石二鳥ですね!
もちろん、デスク自体にキャスターをつけてしまう手もあります。
私は見た目重視のため、キャスターは使わずにこのフェルトにしました。
ダスキンエレクトロンモップ
- めっちゃホコリが取れる
- 狭いところも掃除がしやすい
デスク周りには、ホコリが非常に溜まりやすいですよね。
このダスキンモップを使用すると、ホコリがびっくりするくらい綺麗に取れます。
これ、めちゃくちゃ良いです。
軽くて、しかも結構狭いところにも入るので、メンテの際には痒い所に手が届く必須アイテムです。
観葉植物
- 癒し効果絶大
- 目を休められる
- 気分転換になる


デスクをスッキリさせると、どうしても無機質になりがちです。
そういった時に気分転換になるのが、観葉植物です。
自然の緑が目に入ってくることで、癒しの効果は絶大です。
ホームセンターなどで売っているので、デスクに添えてみてはいかがでしょうか?
また、手入れが面倒だと言う人には、フェイクグリーン(人工的に作られた偽物の植物)という手もあります。ぜひデスクに緑を入れてみてください。
お気に入りのキャラクターグッズ
- 癒し効果絶大
- 目を休められる
- 気分転
最後にオススメなのが、自分のテンションを上げてくれるお気に入りのキャラクターを取り入れることです。
私の場合はコチラ笑


とある可愛いミニライオンと、ミニオン(ボブ)です。
私の場合はこのキャラクターがテンションが上がるので置いていますが、自分にとってテンションの上がるものなら推しのポスターでも、風景写真でも何でもOKです!
ともかくデスクワークをする際にテンションを上げてくれるものを取り入れてみましょう!
デスクツアー番外編 最近追加したもの
DELL 24インチ平面モニター(S2421HS)
- コスパ最高
- 最初の外部モニターにちょうど良い
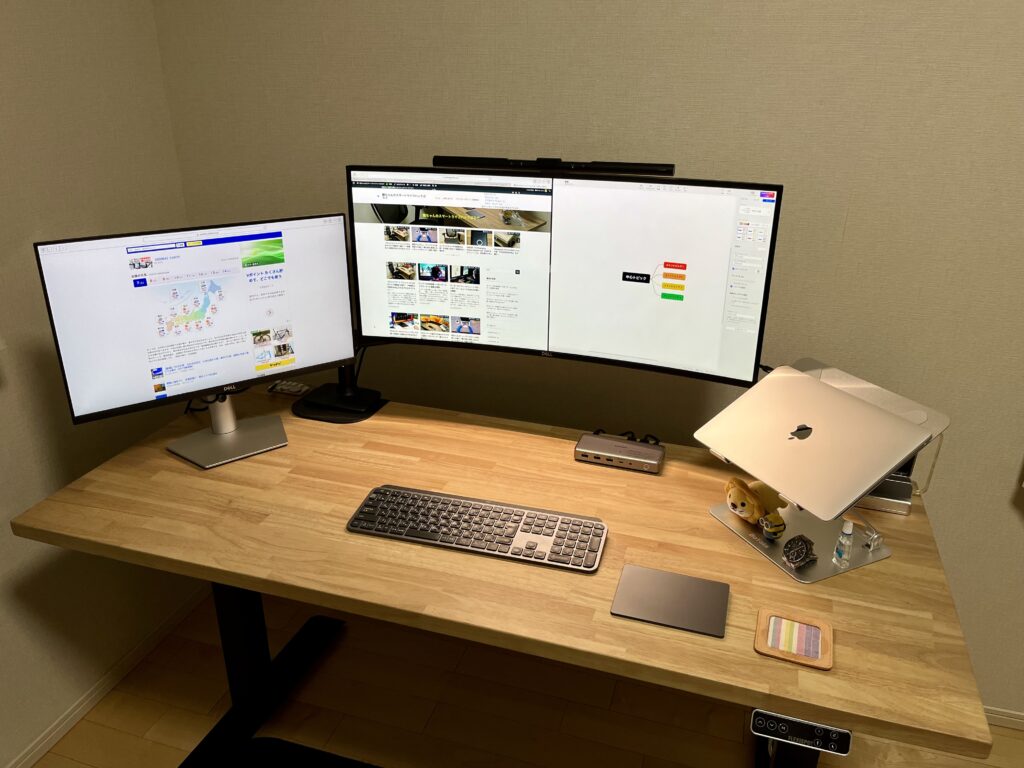
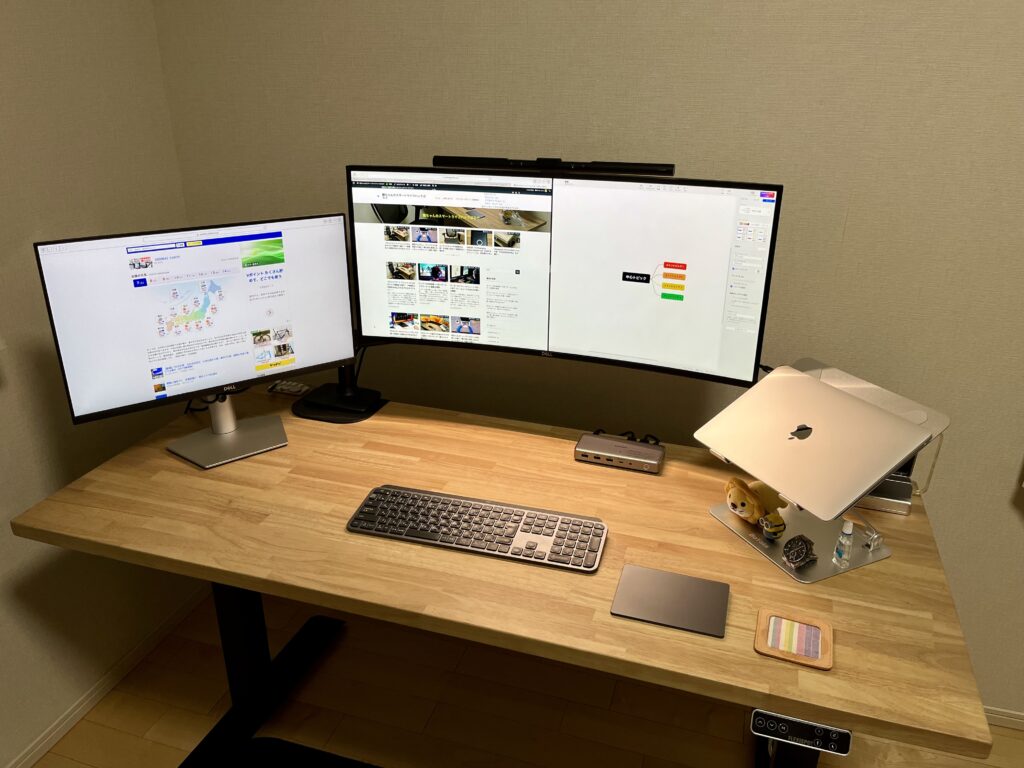
最近になって、DELL「U3421WE」に加えて、さらにDELL「S2421HS」を購入して、MacBookと合わせてトリプルディスプレイにしました。
性能の割にコスパがよく、とりあえずまずデュアルディスプレイ環境を整えたい場合などにおすすめしたいモニターです。
24インチもあるので、基本的なパソコン作業には快適な作業領域を持っています。
ただし、M1/M2 MacBook Airでトリプルディスプレイ環境(MacBook画面を含む)を整えたい場合は、専用アプリ「DisplayLink」のダウンロードと、そのアプリに対応したドッキングステーションを使う必要があります。
詳しくは次の項目で説明します。
ドッキングステーション(Anker 563(10in1))
- 最大3つの外部モニター出力が可能
- ハブとしても優秀
- デザインがオシャレ


このドッキングステーションは、M1/M2 MacBook Airを使って2つ以上の外部モニターに出力する際に必要になるガジェットです。
基本的にM1/M2 MacBook Airは外部モニターに1つまでしか出力できません。
これを外部モニターに2枚以上出力したい場合には、「DisplayLink」というアプリに対応した専用ガジェットが必要になります。
私は最大3つの外部モニターに出力できるAnker563ドッキングステーション(10in1)を購入しました。
※「DisplayLink」に対応したガジェットならなんでも基本はOKです。
「DisplayLink」は、海外サイトから直接ダウンロードします。全て英語なので少し戸惑いますが、ダウンロードとインストールだけすればOKです。(大丈夫、怖くない。)
その環境を整えてから、このドッキングステーションを経由して2つの外部モニターにすると、トリプルディスプレイ環境の完成です。
PCの作業環境をともかく広げたいという方にはおすすめしたいガジェットです。
デスクツアーまとめ


ここまで私自身がデスク環境を整えるために、色々調べてたどり着いた優れものたちをご紹介してきました。
デスク環境を整えることで、快適性や生産性が上がったことはもちろん、自分自身にとって一番テンションの上がる空間を作れたことは何よりもお金を投資して良かったことだと感じました。
ぜひ皆さんも自分自身テンションが一番上がるデスク環境に自己投資してみてはいかがでしょうか。
今回ご紹介したガジェット類がみなさんの理想のデスク環境を作る上での参考になれば幸いです。
最後までお読みいただき、ありがとうございました!
龍ちゃんでした!











コメント