M1/M2 MacBook Airにおいては、外部モニター(外部ディスプレイ)に出力できる枚数が1枚に限定されています。
そのため、MacBook本体のモニターに外部モニター1台を合わせて、デュアルモニターにすることが限界となります。
(M3 MacBook Airの場合については、後で説明します)
iPadの「Sidecar」という機能を使えば、更に画面を拡張することも可能ではありますが、これだと画面が小さいんですよね。(iPad Proを使っても最大12.9インチ)
そこで、MacBook Airを2台以上の外部モニターに出力したいと思っている方に向けて、その接続方法やメリット・デメリットなども含めて解説していきます。
結論から言うと、接続方法とメリット・デメリットは次の通りです。
それぞれ詳しく本記事で解説していきますね。
新型MacBookAir M3チップ搭載モデルは、「ノートブックを閉じた状態」(クラムシェルモード)であれば外部モニターへの出力が2台まで可能になりました。
そのため、外部モニター2台に出力する際には、MacBookAir本体のモニターは使えません。
「それだと画面が少ない!全部で3枚以上のモニターが欲しい!」という人は、この記事の通りにDisplayLink専用デバイスを使って、外部モニターへ拡張する必要があります。
やり方はこれから説明するM1/M2のやり方と同じなので、参考にしてみてください。

「DisplayLink」って何?
「DisplayLink」とは、DisplayLink社の提供するサービス(アプリ)のことで、「画面録画」機能を使って、複数モニターに出力する技術のことです。
簡単に言うと、「MacBook Airから2枚以上の外部モニターに出力してくれる技術」と言う理解でOKです。
MacBook Air(M1/M2)で外部モニターに2台以上接続する方法
「DisplayLink」に対応した専用デバイスを購入
まずは、「DisplayLink」に対応した専用デバイス(アダプタまたはドッキングステーション)を購入しましょう。
この「DisplayLink」に対応した専用デバイスは大きく分けて2つタイプがあります。
- アダプタタイプ
- ドッキングステーションタイプ
また、対応している機種もかなりあるので、一部抜粋してデバイスを紹介します。
| 製品 |  Plugable USB3.0 | 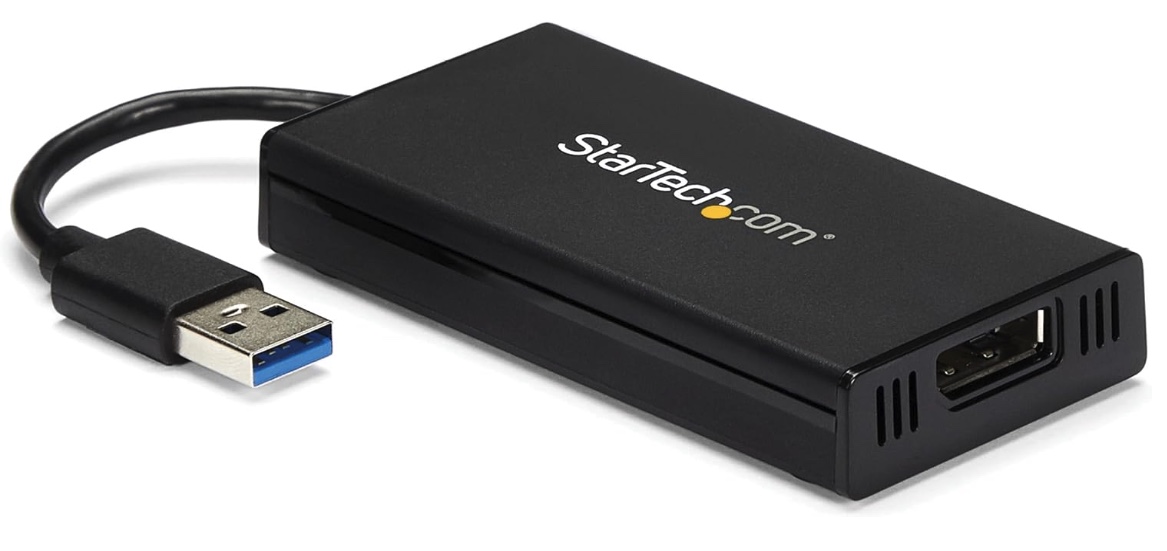 StarTech.com |  Plugable USB-C |  WAVLINK |  Anker 563 |  BenQ beCreatus DP1310 |
| タイプ | アダプタ | アダプタ | アダプタ | ドッキングステーション | ドッキングステーション | ドッキングステーション |
| 価格 | 8,980円 | 12,804円 | 14,980円 | 17,900円 | 29,990円 | 49,500円 |
| 出力端子の種類 | HDMI | DP | DP,HDMI | (DP,HDMI)×2 | USB-C,DP, HDMI×2 | USB-C,DP, HDMI×3 |
| 画質・出力枚数 | 2K・1枚 | 4K・1枚 | 4K・2枚 | 4K・3枚 | 4K・3枚 | 4K〜8K・3枚 |
| ポート数 | 1ポート | 1ポート | 4ポート | 12ポート | 10ポート | 13ポート |
| 特徴 | USB-A 3.0対応 | USB-A 3.0対応 | USB-C対応 USB-A 3.0対応 | USB-C対応 100W出力 | USB-C対応 100W出力 PD対応 | ワンタッチ入力切替 USB-C対応 100W出力 PD対応 |
アダプタタイプ
アダプタタイプは、基本的に外部モニターに出力変換するためだけのシンプルなデバイスになります。
そのため、価格は比較的安くなります。
ドッキングステーションタイプ
ドッキングステーションタイプは、外部モニターに出力変換する機能に加え、ハブにもなるタイプの便利なデバイスです。
そのため、価格が高くなる傾向になります。
「DisplayLink」をダウンロード&インストール
「DisplayLink」をダウンロードするには、海外サイトへ直接アクセスする必要があります。
なお、表示は全て英語で記載してありますが、操作は簡単。
次の手順を参考にして進めてください。(大丈夫、怖くない)
①「DisplayLink」アプリをダウンロードする画面へいきましょう。
https://www.synaptics.com/products/displaylink-graphics/downloads
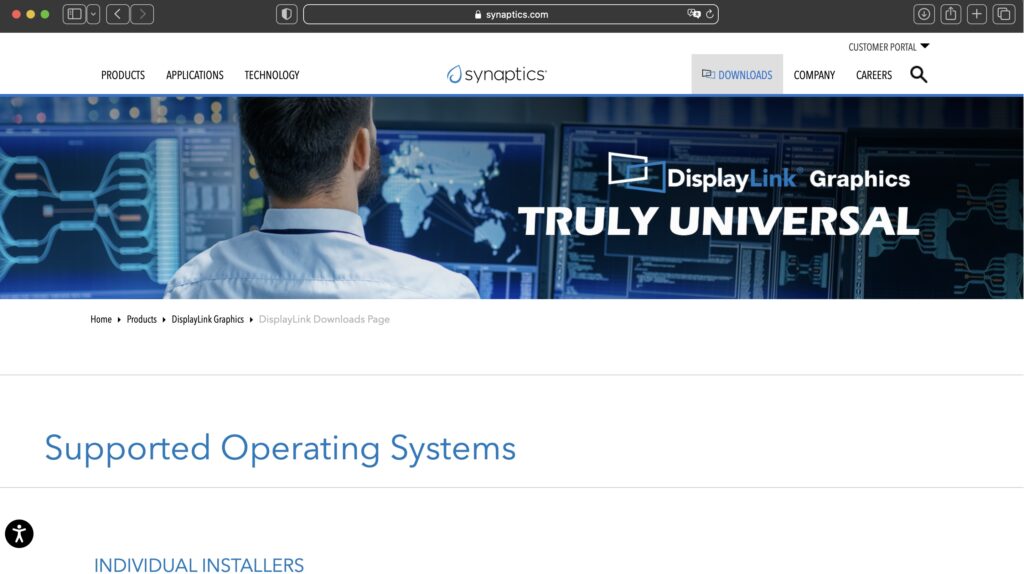
②自分が対応しているOS(ここでは「mac OS」)を選択します。
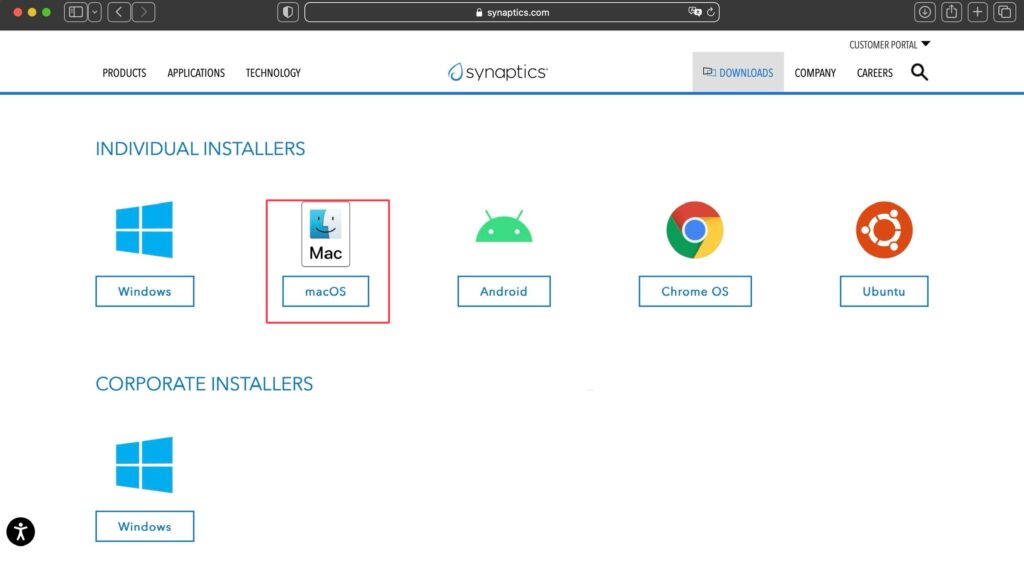
③次に自分の対応しているmac OSのバージョンに対応したマネージャーを選択し、「Download」します。(sonoma or Ventura)
※自分のmac OSが知りたい場合は、「システム設定」→「一般」→「情報」から確認できます。
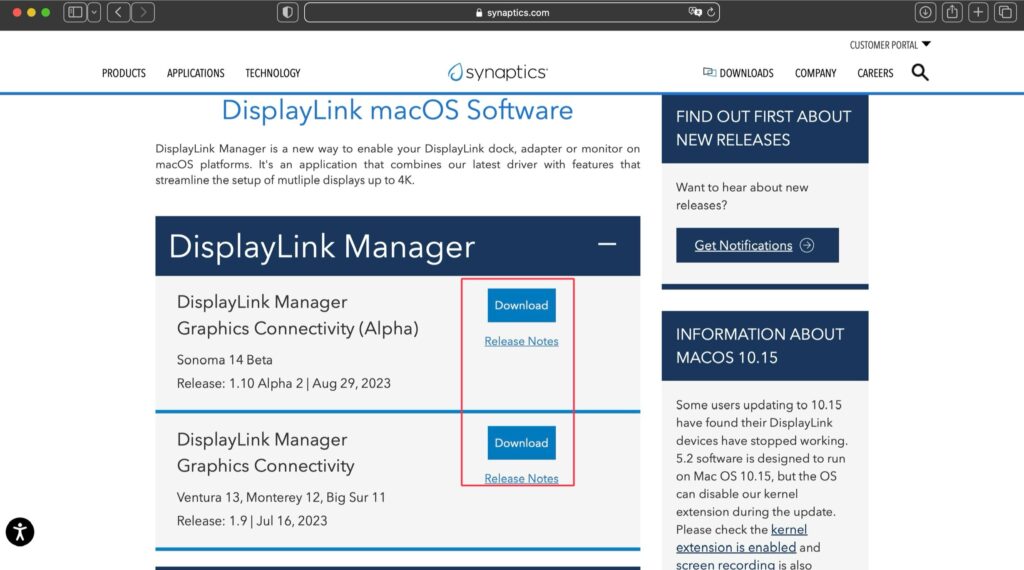
④「Accept」をクリックします。
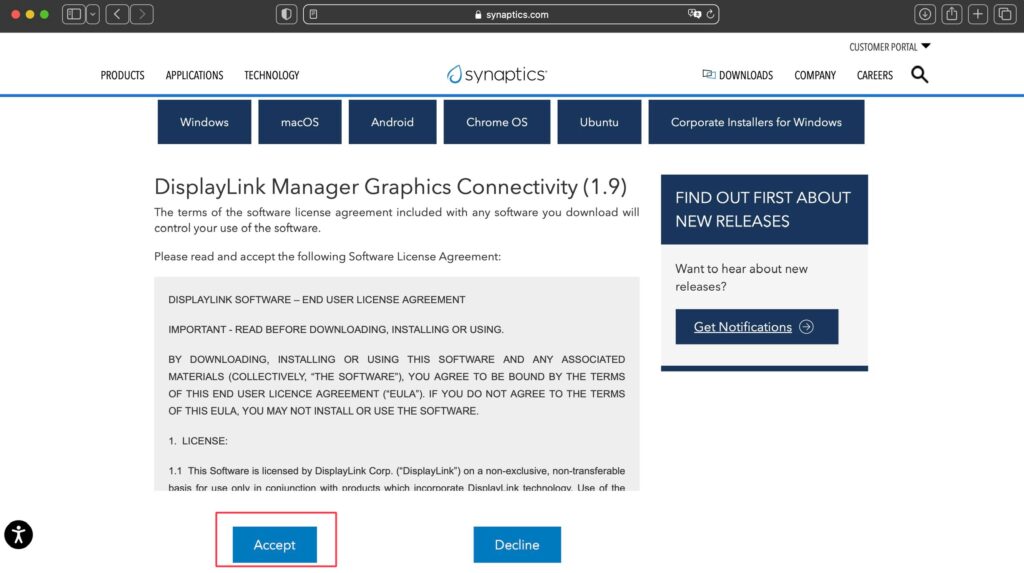
⑤画面右上の「ダウンロード」のところに「DisplayLink」マネージャーがダウンロードされるので、そこをダブルクリックします。
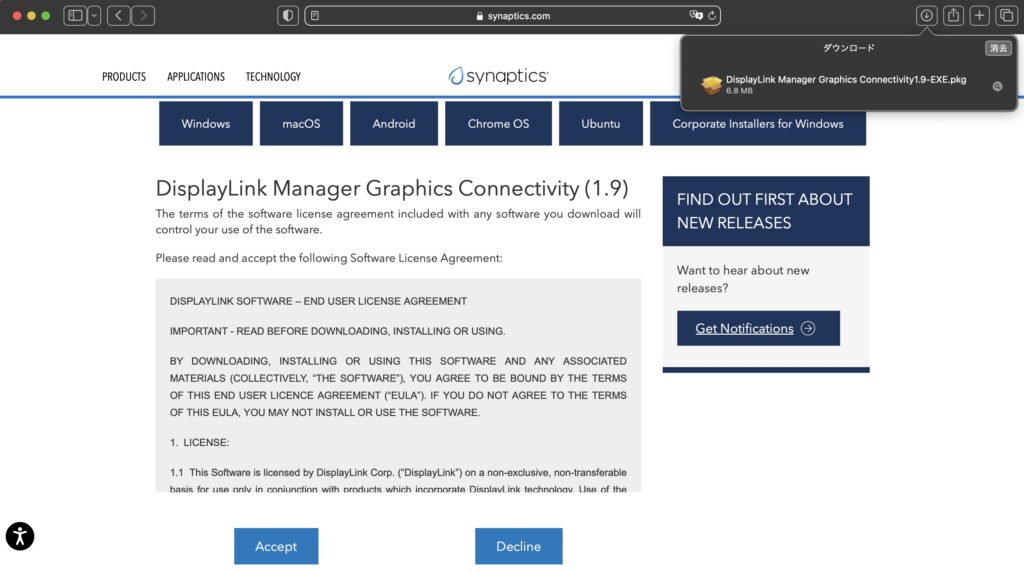
⑥次にダウンロードしたマネージャーをインストールしていきます。
手順は以下の赤枠の中をクリックしていく流れでやっていただければOKです。
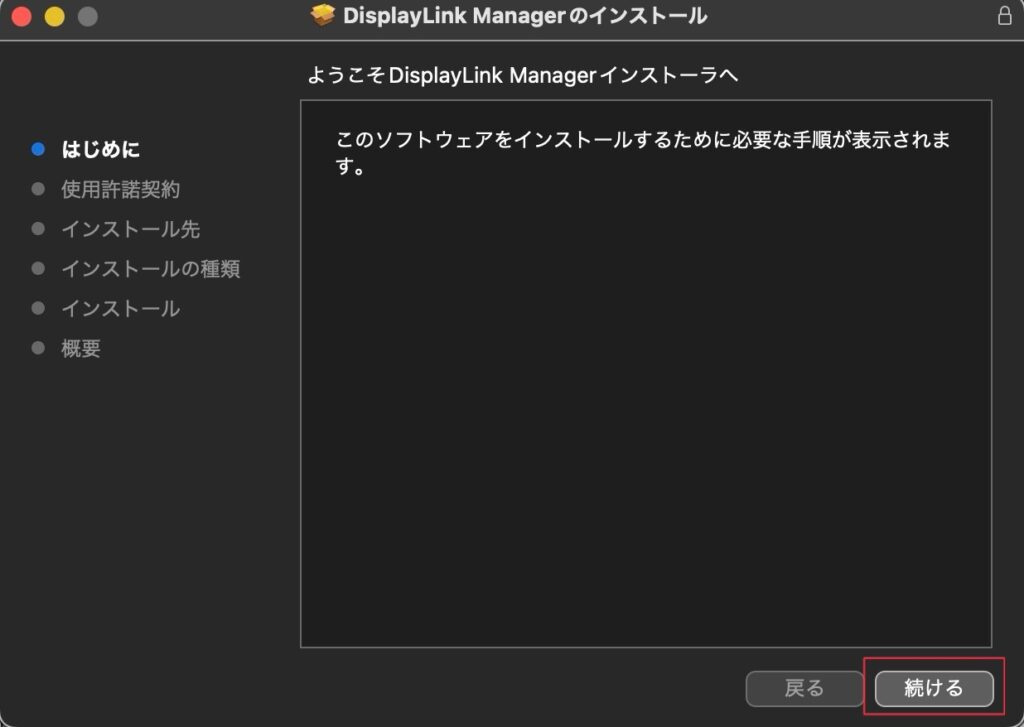
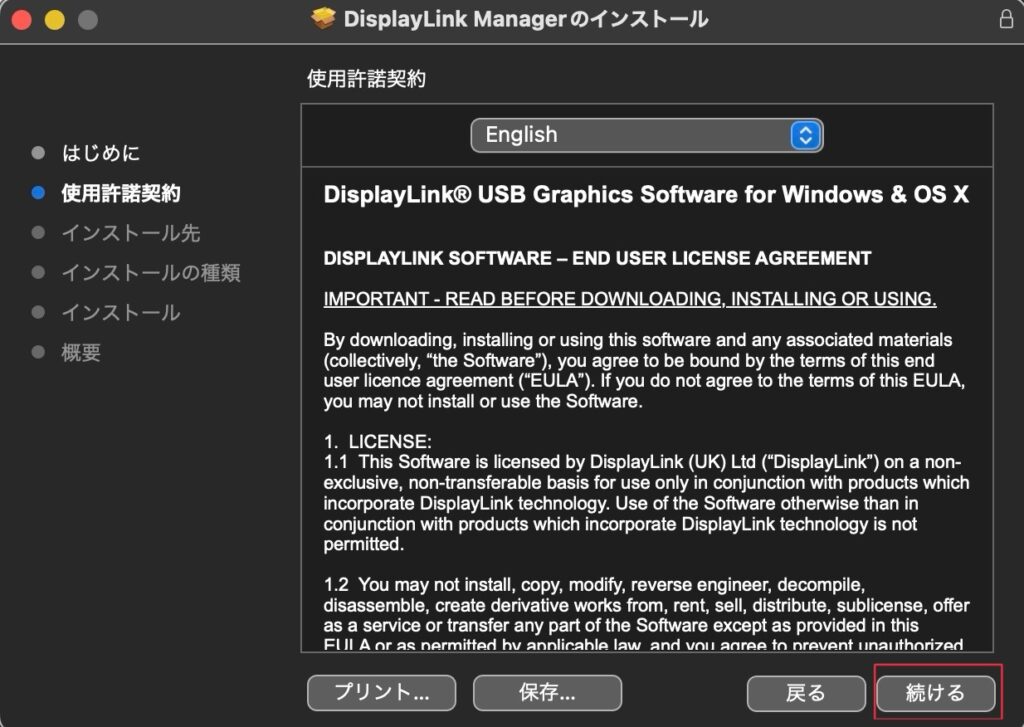
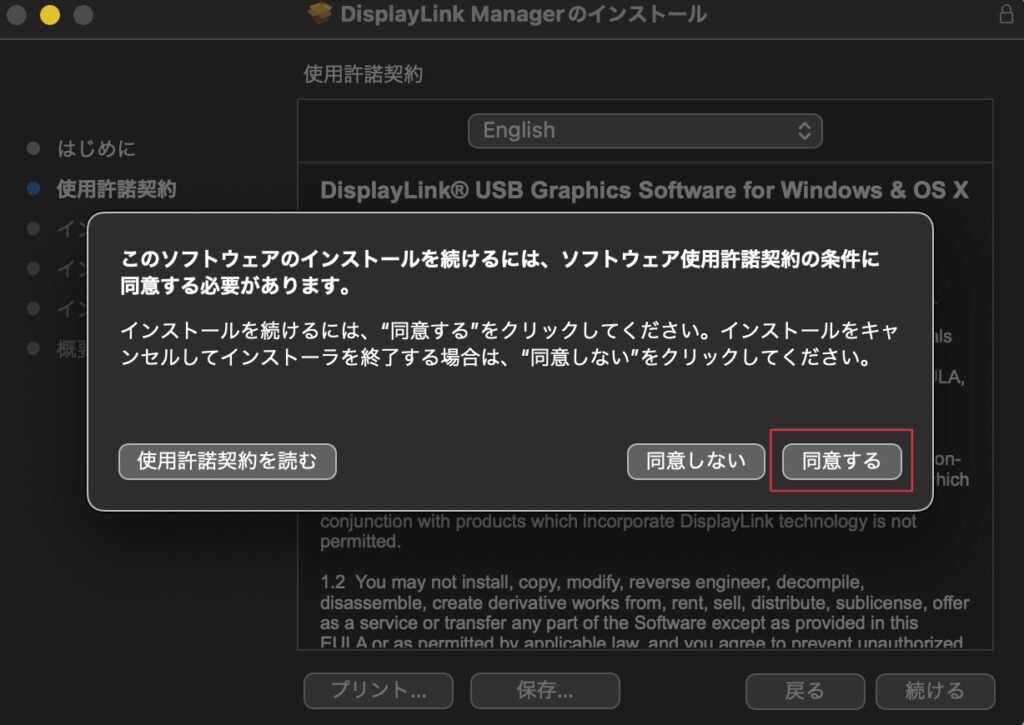
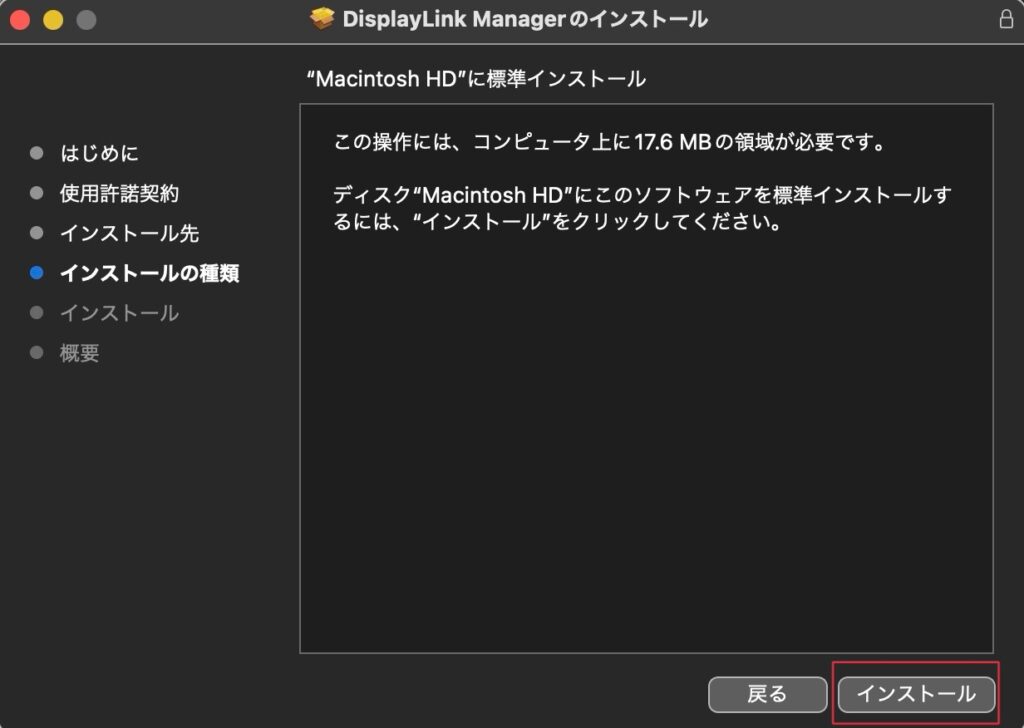
ここで、パスワードを入れてください。(指紋認証でもOK)
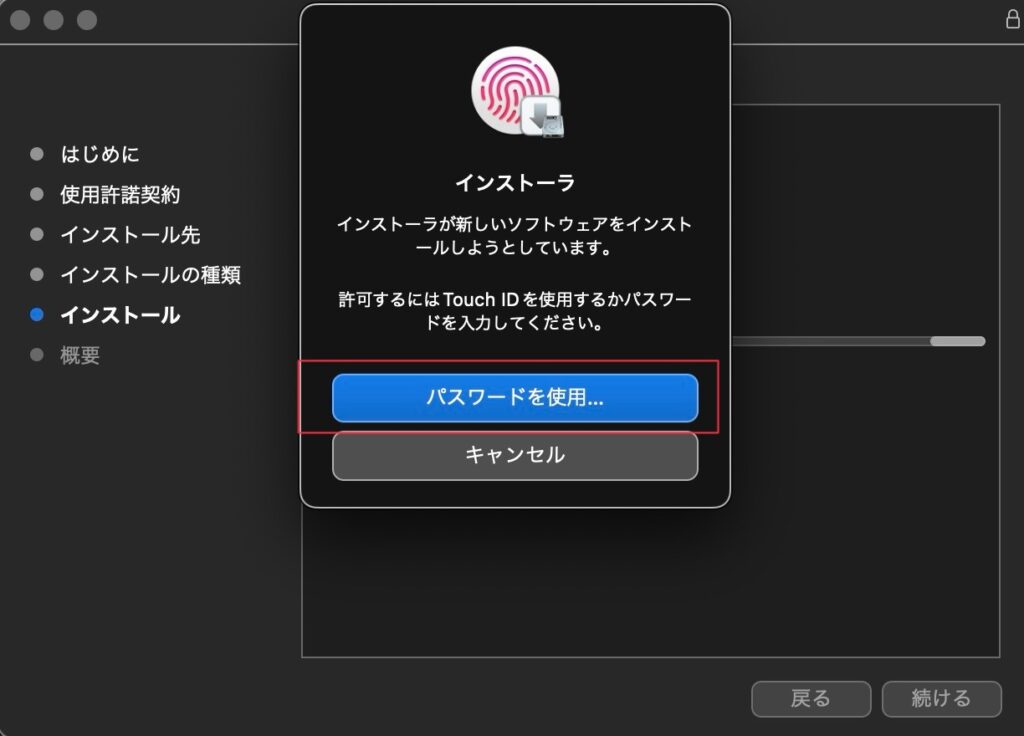
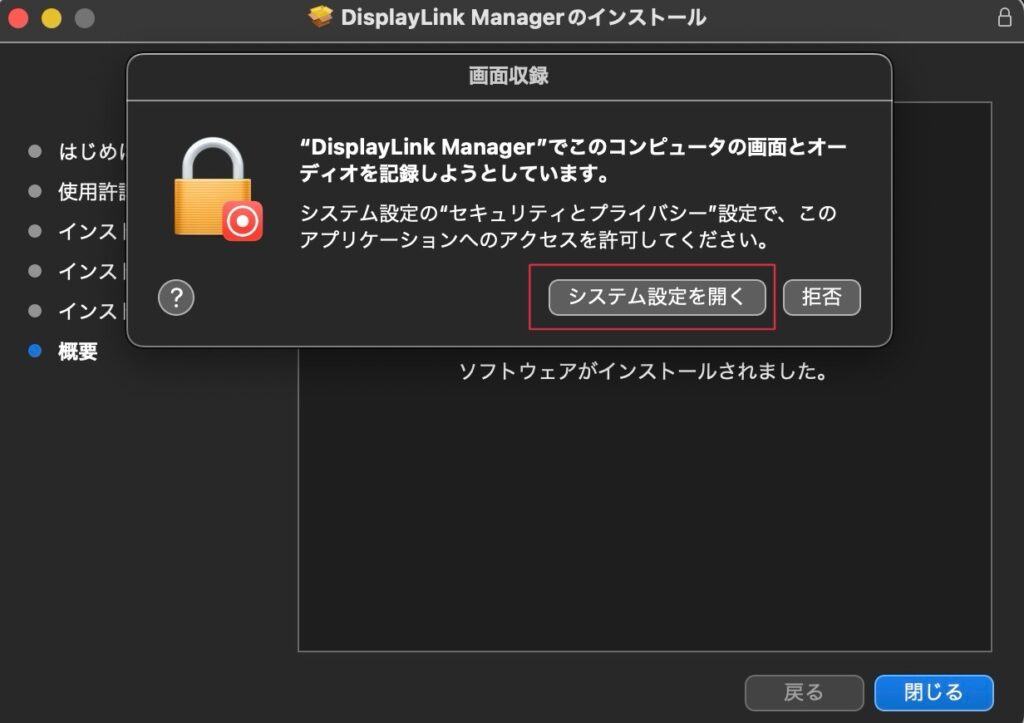
こういったポップアップ(通知画面)が表示されるので、確認します。
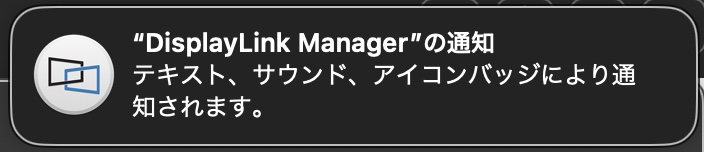
⑦インストール終了後、「DisplayLink」(画面右上のディスプレイ)のアイコンから、「Launch automatically after login」にチェックを入れます。
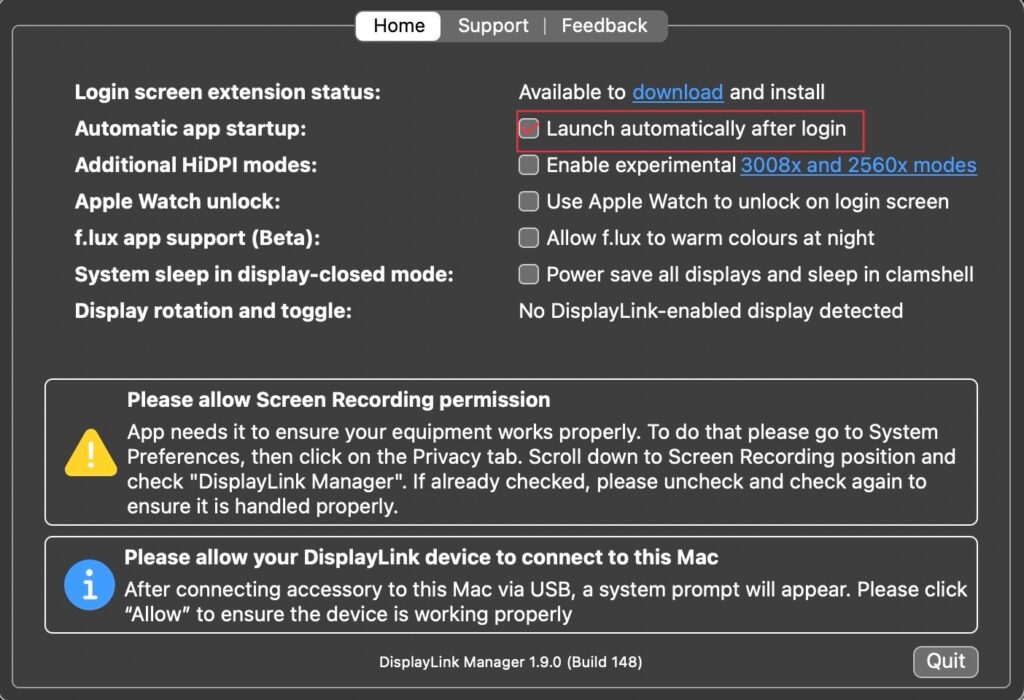
途中で「画面キャプチャを許可しますか」というポップアップが出てきたら、「許可」してください。
これで、ダウンロード&インストールは完了です。
専用デバイスを経由してMacBook Airと外部モニターを物理的に接続
「DisplayLink」に対応した専用デバイスを購入して、このマネージャーをインストールしたら、最後に物理的に接続する必要があります。
繋げる方法は色々あります。
- MacBookに直接1台のモニターを繋ぎ、もう1台をアダプタ経由で繋ぐパターン
- MacBookにアダプタやドッキングステーションを経由して2台のモニターを繋ぐパターン
モニターは接続部分の端子さえあっていれば、基本どうとでも繋げられます。
自分のモニターやハブなどの接続端子によって、色々な組み合わせで物理的に接続してみましょう。
| 製品 |  Plugable USB3.0 | 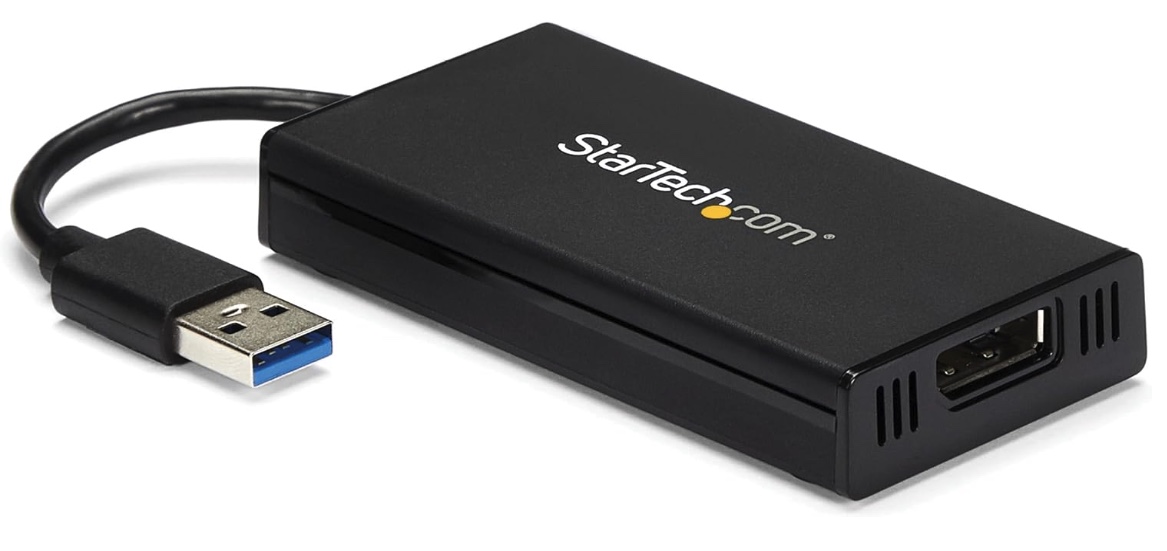 StarTech.com |  Plugable USB-C |  WAVLINK |  Anker 563 |  BenQ beCreatus DP1310 |
| タイプ | アダプタ | アダプタ | アダプタ | ドッキングステーション | ドッキングステーション | ドッキングステーション |
| 価格 | 8,980円 | 12,804円 | 14,980円 | 17,900円 | 29,990円 | 49,500円 |
| 出力端子の種類 | HDMI | DP | DP,HDMI | (DP,HDMI)×2 | USB-C,DP, HDMI×2 | USB-C,DP, HDMI×3 |
| 画質・出力枚数 | 2K・1枚 | 4K・1枚 | 4K・2枚 | 4K・3枚 | 4K・3枚 | 4K〜8K・3枚 |
| ポート数 | 1ポート | 1ポート | 4ポート | 12ポート | 10ポート | 13ポート |
| 特徴 | USB-A 3.0対応 | USB-A 3.0対応 | USB-C対応 USB-A 3.0対応 | USB-C対応 100W出力 | USB-C対応 100W出力 PD対応 | ワンタッチ入力切替 USB-C対応 100W出力 PD対応 |
【番外編】うまく接続できない場合の対処法は?
先程の方法を使ってもうまくいかない場合には、次の方法をしているうちに接続できるようになると思います。
- MacBook自体を再起動する
- デバイスとの接続方法を変える(HDMI、DP、USB-CやUSB-Aなど)
- 抜き差しを色んな順番で試してみる
まずは、「DlisplayLink」マネージャーをインストールしたら、先に再起動をしておくと、その後の設定がスムーズにできるかと思います。
また、デバイスの接続端子を変えてみるとうまくつながることもあります。
デバイスによっては、接続する端子の順番で反応したりしなかったりすることが稀にあるので、色んな順番で抜き差しをしてみましょう。
おそらくこれらをやっておけば、大体の接続エラーを回避することができると思います。
外部モニターに2台以上接続する際のメリット・デメリット
2台以上接続するメリット
画面が増えて作業効率が上がる
画面が増えると、単純に作業スペースが増えるため、多くのアプリを立ち上げたり、調べ物をしたりするのに作業効率が上がります。
外部モニター1台を加える(デュアルモニター化する)だけで作業効率が42%も上昇するといった研究データも出ています。
これは8時間かかっていた仕事が、5時間38分で終わってしまう計算になります。
たった1枚のモニターを増やすだけでこれだけ作業効率が上がるので、導入しない手はないですよね。
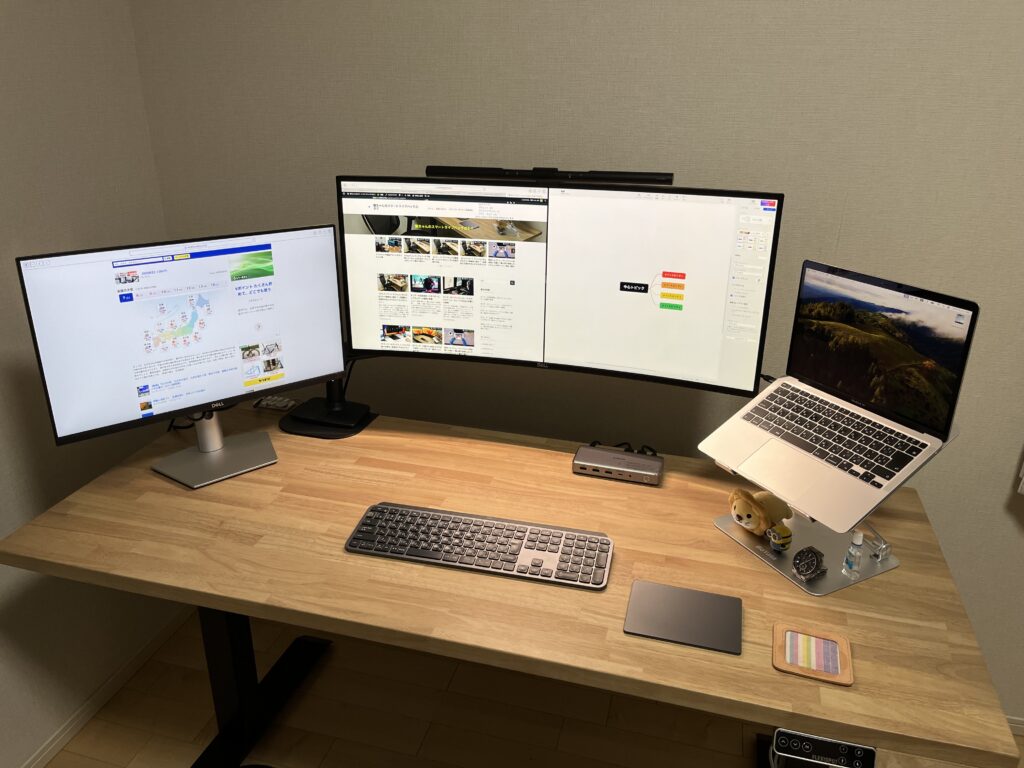
理屈上、何枚でも拡張できる
理屈上、先程紹介したようなデバイスを複数使って数珠繋ぎに接続していけば、何枚のモニターにでも出力することが可能となります。
よく株式トレーダーが使っているような複数モニター環境などをイメージすると良いですね。
ただ、普段使いにはそこまでのモニターは必要ないでしょう。
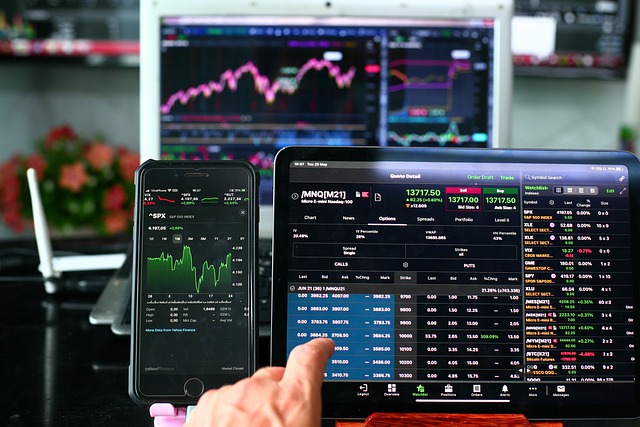
縦横回転(ピボット機能)が使用可能
縦横回転の機能のことを「ピボット機能」と言います。
少し前の「DIsplayLink」マネージャーのバージョンでは、この「ピボット機能」が使えなかったようですが、最近のものであれば問題なく使うことができます。
(※モニター側が「ピボット機能」に対応していなければ、縦表示にすることはできません。)
実際に私の使っているデスク環境を紹介すると、この写真のように34インチモニターを横表示、24インチを縦表示して使っています。

縦表示すると、動画視聴などには不向きですが、ブラウジング(ネット閲覧)や文章作成などをする際に表示領域が効率よく広がるので、おすすめです。
「ピボット機能」(縦横回転)の設定方法は、ディスプレイ画面の上部にある「DisplayLink」のアイコンをタップして、該当するモニターの角度を選んであげればOKです。
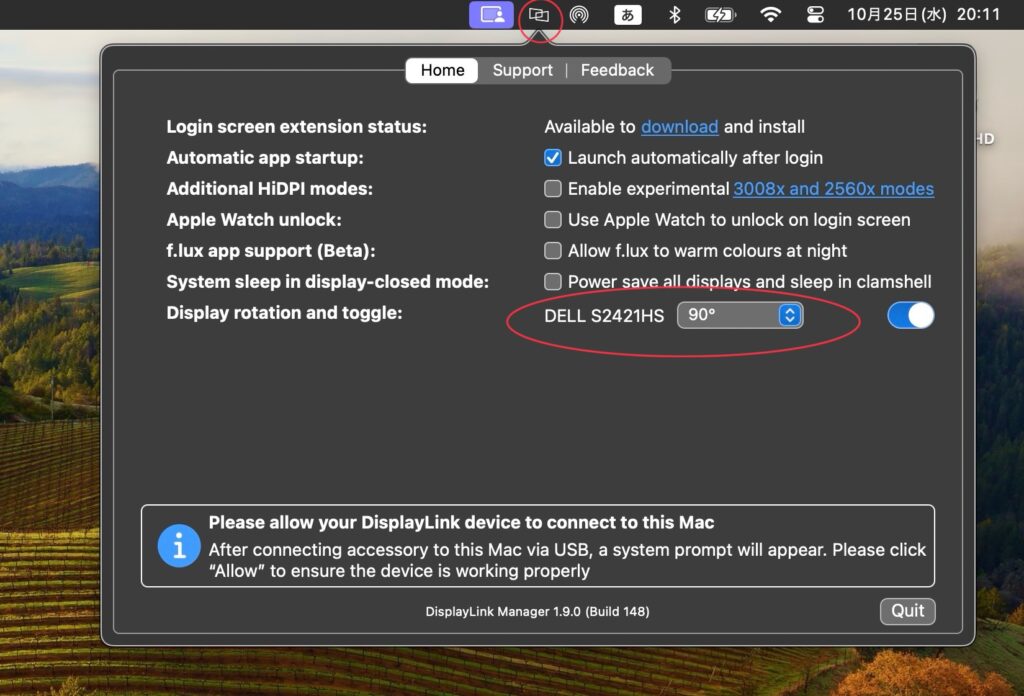
そのあとは、MacBookの「システム設定」→「ディスプレイ」→「配置」を選び、自分の好みのモニター配置に設定すれば、理想のデスク環境の完成です。
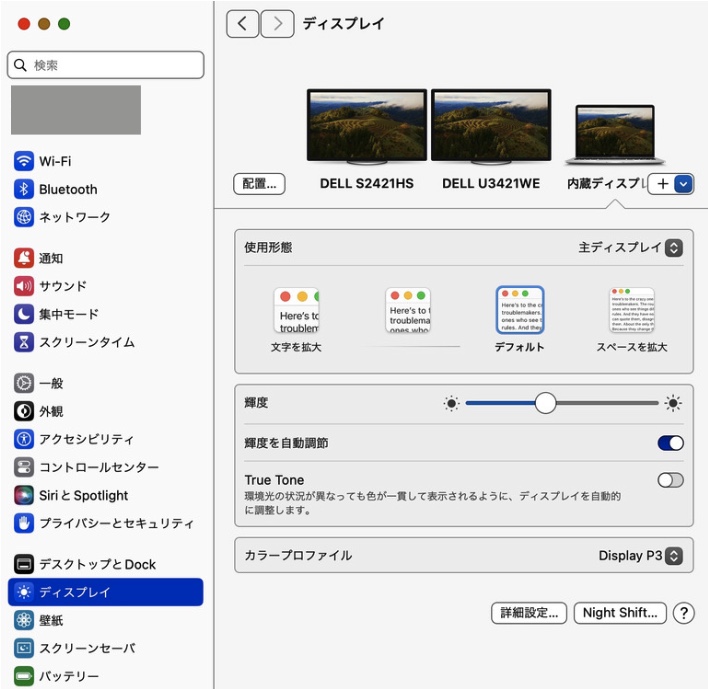
2台以上接続するデメリット
動画配信サービス(NetflixやAmazon Prime Videoなど)の映像が映らない
「DisplayLink」アプリは「画像収録」という技術で機能しているため、著作権が絡む専用のアプリで視聴するタイプの動画配信サービスは映像が閲覧できません。
※音声は聞くことができます。
その一方で、YouTubeはブラウザで閲覧可能です。
「DisplayLink」アプリを使っている限りは、「DisplayLink」専用デバイスで繋げているモニターに関わらず、MacBook本体やMacBookに直接接続しているモニターでも閲覧できなくなります。
どうしても動画配信サービスが見たい時には、デスクトップ右上にある「Display Link」のアイコンをタップし、吹き出しの右下にある「Quit」ボタンをタップすれば、閲覧することが可能になります。
(これをすることでアプリが一時的に休止状態になります。再開の際には、アプリを再度起動すればOKです)
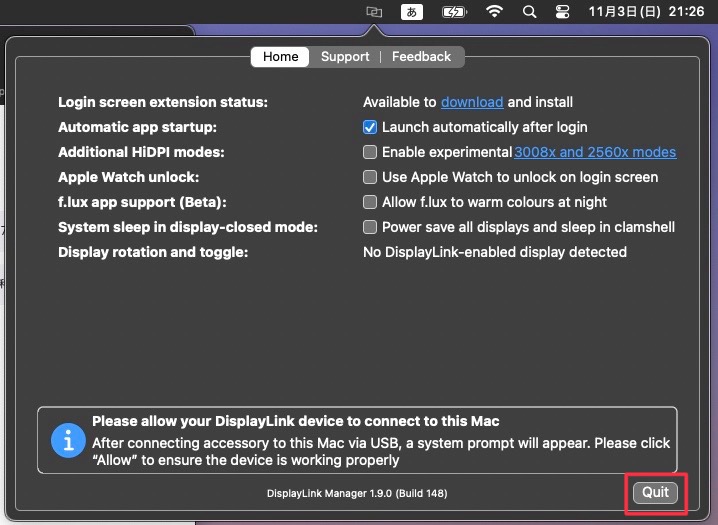
解像度やリフレッシュレートが制限されることがある

これに関しては、接続するデバイスの性能に左右されます。
必要であれば購入するデバイスがどの程度まで解像度やリフレッシュレートが確保されるかを確認しておくと良いと思います。
リフレッシュレートに関しては30Hzまでしか出力できない場合もあるので、操作する上ではだいぶカクツキが出る場合もあります。(アクション性の高いゲームなどにはあまり向きませんね)
デバイスの価格が結構高い

「DisplayLink」に対応した専用のアダプタやハブ、ドッキングステーションなどのデバイスは地味にお高めです。
一番シンプルな1台だけ出力ができるこのアダプタでも8,000円台となります。
2台に出力するデバイスでは15,000円前後、3台に出力するデバイスなどとなると30,000円~50,000円前後もします。
詳しくは先程紹介したデバイスをご確認下さい。
決して安くない買い物なので、予算を確保してしっかりどのデバイスを選ぶのかを考えた方が良さそうです。
選ぶ基準は、次の項目を参考にしてみてください。
- 何枚の外部モニターに出力したいのか
- 解像度はどこまで求めるか
- リフレッシュレートはどこまで求めるのか
- 出力方法は何か(HDMI、DisplayPort、USB-Cなど)
私は将来的に3台のモニターに出力する可能性があると考えたため、Anker563ドッキングステーション(10in1)を購入しました。
価格は30,000円弱と少々高いですが、USBハブとしても非常に優秀ですよ。

| 製品 |  Plugable USB3.0 | 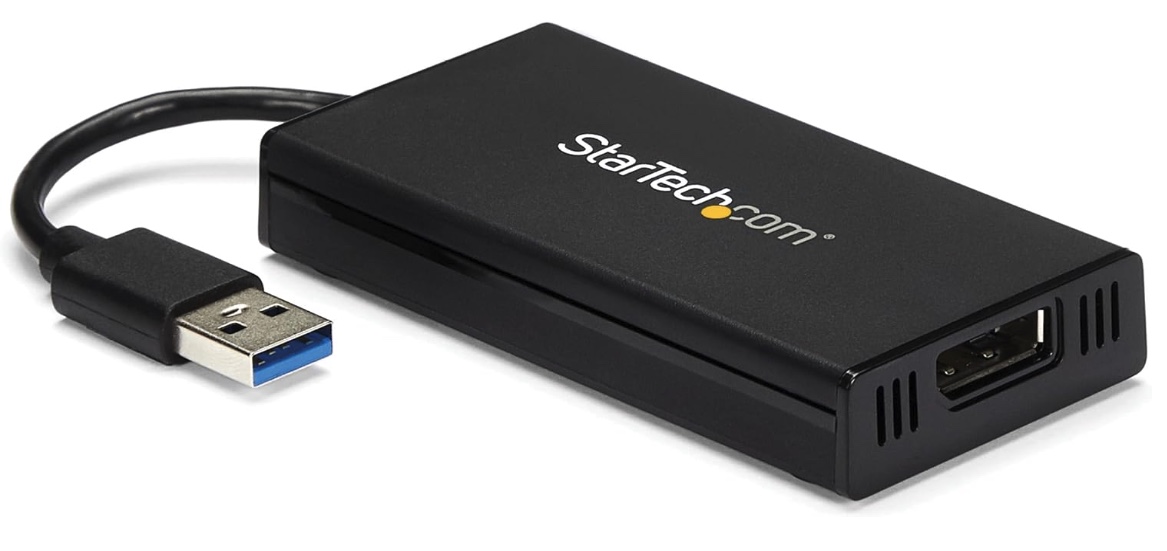 StarTech.com |  Plugable USB-C |  WAVLINK |  Anker 563 |  BenQ beCreatus DP1310 |
| タイプ | アダプタ | アダプタ | アダプタ | ドッキングステーション | ドッキングステーション | ドッキングステーション |
| 価格 | 8,980円 | 12,804円 | 14,980円 | 17,900円 | 29,990円 | 49,500円 |
| 出力端子の種類 | HDMI | DP | DP,HDMI | (DP,HDMI)×2 | USB-C,DP, HDMI×2 | USB-C,DP, HDMI×3 |
| 画質・出力枚数 | 2K・1枚 | 4K・1枚 | 4K・2枚 | 4K・3枚 | 4K・3枚 | 4K〜8K・3枚 |
| ポート数 | 1ポート | 1ポート | 4ポート | 12ポート | 10ポート | 13ポート |
| 特徴 | USB-A 3.0対応 | USB-A 3.0対応 | USB-C対応 USB-A 3.0対応 | USB-C対応 100W出力 | USB-C対応 100W出力 PD対応 | ワンタッチ入力切替 USB-C対応 100W出力 PD対応 |
まとめ
M1/M2 MacBook Airで外部モニター2台以上に出力する接続方法やオススメのデバイス、メリット・デメリットについて解説しました。
外部モニターが増えることは、単純に作業領域が増えるため、作業効率が爆上がりします。
ただ、その一方でありのままの機能が使えるわけではなく、色々なデメリット(制約)が発生します。
これらを許容できるならば、この2台以上の外部モニターに出力する方法を試してみてください。
最後までお読みいただき、ありがとうございました!
龍ちゃんでした!












コメント