私は普段職場でWindows、自宅でMacを使って仕事をしています。
そのため、職場(Windows)では普通のマウス、自宅(Mac)ではMagic Trackpadを使っています。
そんな中、今までなかなか試せなかったトラックボール付きのマウスを気になって使ってみることに。
(やはりガジェット系ブロガーとしては、使ってみたくなっちゃいますよね~)
実際に購入して使ってみたのは、Amazonで評価が非常に良いこのロジクールERGO M575。
このM575には、M575S(ブラック)、M575GR(グラファイト)、M575OW(オフホワイト)の3種類の色が用意されています。(機能は変わりません)
今回、私はM575S(ブラック)を購入しました。(理由は、このモデルだけが安かったから笑)
このトラックボール付きマウスを使ってみた感想は、結論から言うと…
「慣れたら使い方によっては非常に使いやすい。けど慣れるまでは修行」
といった感じです。
修行(慣れるまで)といっても2~3日程度、もしくは長くても1週間程度あれば十分かと思います。
ただ、使い方によっては、使いにくいなあと思う場面もありましたので、後ほど解説していきます。
そして、M575はこんな人におすすめです!
- 狭いデスクで作業する人
- ライティングを中心に使用する人
- PC作業が多く手や肩に負担を感じている人
ロジクールM575の特徴一覧表
| 項目 | 概要 |
|---|---|
| 本体サイズ | 高さ134mm×幅100mm×奥行48mm |
| 重量 | 145g |
| ボタン数 | 5つ(左/右クリック、戻る/進む、ミドルクリック付きスクロールホイール) |
| カスタマイズアプリ | Logi Options+(Windows/MacOS) |
| 電池 | 単三乾電池×1個(同梱) ・電池寿命:Unifying USBレシーバー使用時 最長24ヶ月 ・電池寿命:Bluetooth使用時 最長20ヶ月 |
| 接続タイプ | ・USBレシーバー ・Bluetooth Low Energy テクノロジー |
| 色 | ・ブラック(M575S) ・オフホワイト(M575OW) ・グラファイト(M575GR) |
| 同梱物 | ・ERGO M575ワイヤレス トラックボール ・Unifying USBレシーバー ・単三形乾電池x1 ・クイックスタートガイド |
ERGO M575のメリット7選
ERGO M575のメリットは次の7つです。
ポインター(トラックボール)がスムーズ
このトラックボールはポインターとしては動きが非常にスムーズです。
ほとんど摩擦がないんじゃないかってくらいボールが滑らかに動くので、全くストレスに感じません。
ただ、後ほどデメリットの方にも書きますが、逆にスムーズ過ぎてポインターが行き過ぎることも笑
また構造上汚れが溜まりやすいため、汚れが多くなると思ったより動きが悪くなることもあります。

ボタン3つを好きにカスタマイズできる
これは、ロジクール製品の最大の強みと言っても良い機能です。
ロジクールには専用のアプリ「Logi Options+」を使って、デバイスをカスタマイズできる機能が備わっています。
これは、アプリをダウンロードしてインストールすれば、登録したデバイスの各ボタンを自分好みにカスタマイズできるというものです。
デフォルト(初期設定時)では、このボタン3つに対して、画面を「進む」・「戻る」という役割が設定してあります。(1つだけ設定なし)
私の場合は、画面を進んだり戻ったりという作業より、コピペしたり、一つ前の作業に戻るといった使い方が多いため、3つのボタンに「コピー」・「ペースト」・「元に戻す」という機能を割り当てて使っています。
このボタンの割り当てについては、数十種類から選ぶことができるので、非常に便利ですね。
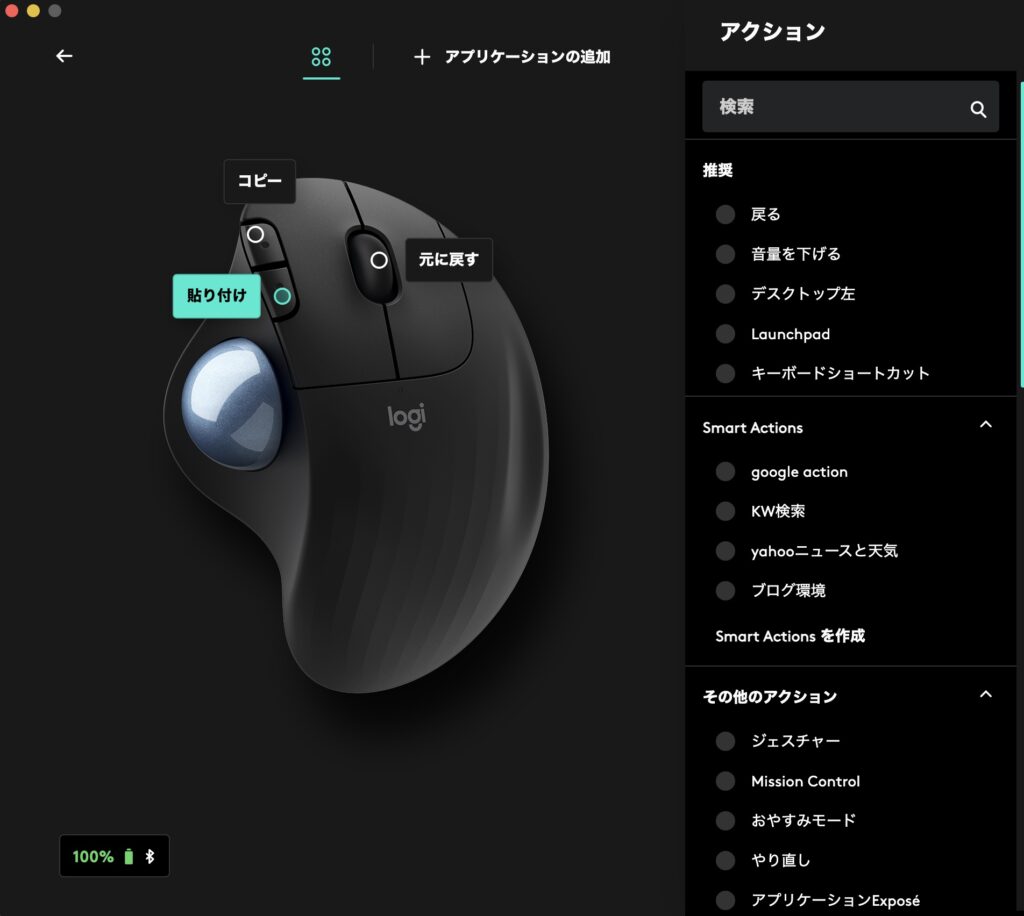
「Logi Options+」の設定画面
手に馴染む設計で使いやすい
このマウスは人工工学に基づいた設計がしてあるため、手を置く角度が自然な角度となり、使いやすい構造になっています。
パッと手を置くと、「あ、馴染んでる」というフィット感をすぐに感じることができます。
触り心地もスベスベしていてかなり気持ち良いです。
デスク上をスッキリできる
このマウスはPCとの接続方法が、BluetoothとUnifying USBレシーバーの2つがあります。
ワイヤレスで繋げられるのは、デスク上をスッキリできて良いですよね。
生産性を上げたり、集中力を上げたりするのには、コードがないのが前提になりますね。
ちなみに裏の小さいボタンを押して、その横の光が青色であればBluetooth接続、白色であればUSBレシーバー接続をしている状態です。
狭い机でも使いやすい
このM575(トラックボール)については、全くマウスを動かすことがないため、狭い机(デスク)の上でも非常に使いやすいのがメリットです。
マウス自体は少し大きめではありますが、普通のマウスと違って、デスク上でカーソルを合わせるために何度も動かしたりすることがないので、その分デスク上の必要面積(稼働面積)が小さくて済みます。
広いデスクを新調するのにも結構なお金がかかるので、6,000円〜7,000円ちょっとを支払ってこのマウスにしてみる価値はあると思います。
滑り止めが優秀
裏の滑り止めが5箇所ついていて、普段作業する際には全く動くことがありません。
マウス自体が145gくらいと軽い一方で、安定性が高いのは嬉しいですね。

電池持ちが良い
このM575シリーズは乾電池を使うタイプです。
その電池持ちは最大24ヶ月とのこと(※USBレシーバー使用時)。Bluetooth使用時でも20ヶ月もちます。
そのため、普段使用する際に頻繁に充電をする必要がないので、充電の手間がかかりません。
ERGO M575のデメリット7選
ERGO M575のデメリットは次の7つです。
トラックボールに汚れが溜まりやすい
トラックボールの中の部分に関しては、結構汚れが溜まりやすいです。
とはいえ、トラックボールを取り外して、綿棒や柔らかい布などでホコリを取り除いてあげれば、すぐに快適に使えるようになります。
トラックボールは裏から小指などで押してあげると簡単に取り外せますよ。
ちょっと動きの感度が悪くなってきたなぁと思ったらこんな感じでメンテナンスしてあげましょう。
目安は1週間に1回程度してあげれば十分だと言う人もいますが、私の場合は仕事で1日中使っていても1ヶ月に1回程度の掃除でも十分でした。
ちなみにトラックボールは、マウスの裏側から小指を穴に押し込んでやれば、簡単に取り出せます。
細かい作業には向いていない
ある程度大きい部分(エクセルのセル自体をポイントするなど)に対して、作業をする際には気になりませんが、かなり小さいアイコンなどを頻繁にタップする作業には向いていない感じがします。
例えばMacのPC。左上の画面を「閉じる」・「しまう」・「拡大する」ボタンなどは結構小さいので、ポインターを合わせるのが最初は結構難しいです。
また、エクセルなどのセルの端をポイントするにも少し難易度が上がります。
特にポインタ速度を早い設定にすると、細かい作業がしにくくなる傾向になるので、予め設定でポインタ速度をなるべく落として使うのがおすすめです。
ただ、ポインタ速度を落とすと、今度は画面の移動が遅くなるので、ここはトレードオフの関係かなといった感じです。
親指の付け根が疲れやすい
普通のマウスは腕全体を使って作業するため、腕から肩にかけて負担が大きくなり、疲れやすくなる傾向がありますよね。
一方でこのトラックボールは親指だけで操作するため、腕はあまり疲れないものの、親指の付け根あたりが多少疲れやすくなります。
まあ、言うて私の場合は1日中作業してもそこまで疲れは気にならなかったので、ほとんど問題ないと思いますけどね。
スクロールがカクカクする
画面を上下にスクロールすることについては、通常のマウスのように多少カクカクする感覚があります。
マウスの上位機種に関しては、無段階スクロールでヌルヌル動くものもあるので、それに比べると違和感を感じることがあるかもしれません。
私の場合、MacでMagic track padを使っていて、これが非常にヌルヌル快適にスクロールできるので、M575を使った際にわずかですが違和感がありました。
ただ、もともと普通のマウスを使っている人からすると「何が違うの?」くらいの感覚なので、さほど問題ではないですけどね。
基本的に普段使いには全く問題ないほどの微々たる差なので、過度に気にする必要はないと思います。
慣れるまで時間がかかる
トラックボールは普通のマウスと比較するとその操作が特殊なため、慣れるまで時間がかかります。
いつものクセで一度はマウス自体を動かしてしまうでしょうね笑
とはいっても、長くても1週間程度みておけば十分かと思います。
横スクロールがない
このマウスは普通のマウス同様、横スクロールをするカーソルがありません。
そのため、エクセルなどの操作で画面を横スクロールする際には、下の画面スライドバーを押しつつ横にスライドするしかありません。
先ほど、細かい作業に不向きとお話ししましたが、これが慣れていないと結構やりにくいです。
余談ですが、ドラッグ&ドロップもクリックしながらポインターをグルグル回すので、やはり少し操作がやりづらいですね。
そのため、データ量の多いエクセルを扱ったり、マインドマップなどを多用する人には ちょっと不向きかもしれません。
サイズが結構大きめ
このマウスはサイズが比較的大きめです。
ロジクールの静音性が高いM650のマウスと比べるとこんなにも大きさが違います。

左:M575、右:M650
私の場合、手が大きい方ではないので、手のひらの付け根をデスクにつけた状態で操作すると、一番左上のボタンに手が届きにくい状態です。
少し付け根を浮かして作業すると、扱いやすいですが、手首が疲れやすく感じました。
リストレストなどを置いて使うとその問題は解消されるかもしれません。
なので、特に手の小さい方にとっては、かなり大きく感じると思います。
まとめ〜慣れると使いやすい〜
ここまで、M575の特徴について触れてきました。
多少慣れるまでに時間はかかると多いますが、総じて使いやすい印象を受けました。
何よりも狭いスペースでマウス自体を動かさずにマウス操作できる点については、非常にメリットを感じます。
ボタンを自分好みにアレンジして、快適なマウス操作にしてみてくださいね!
最後までお読みいただき、ありがとうございました!
龍ちゃんでした!
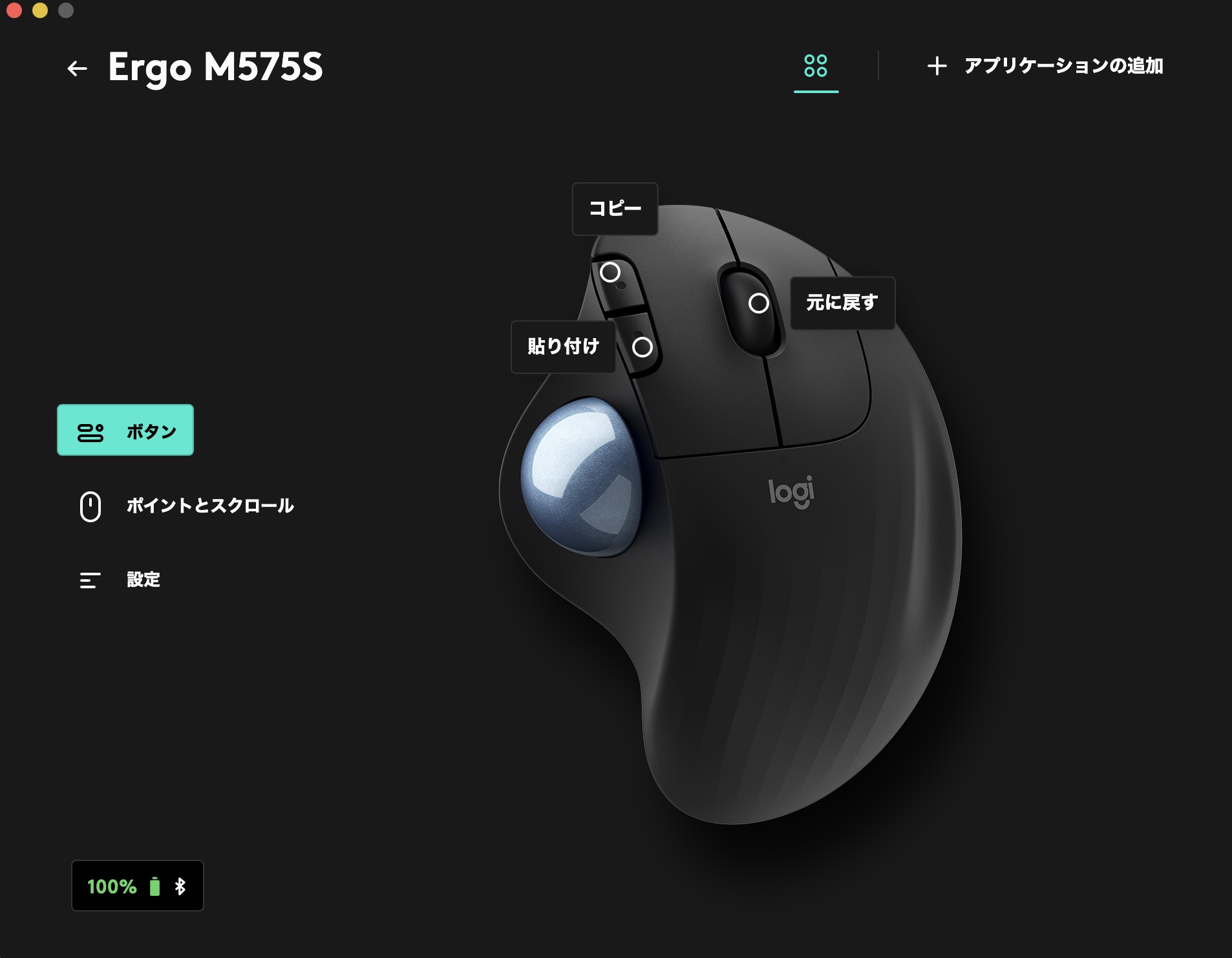
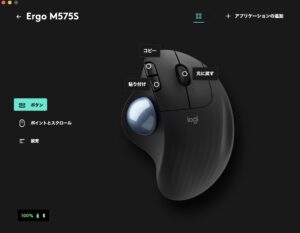










コメント