普段、オフィスや自宅でのPC作業において、デスク環境が狭くて作業効率が悪いなあと感じている人は少なくないと思います。
ただ、狭いデスクだから改善しようがないと諦めてしまってはもったいないと思います。
どんな状況からでも少しの工夫で最高に快適なデスク環境にすることは可能です。
ここでは、狭いデスク環境でも作業効率を爆上げする裏ワザをお伝えしたいと思います。
少なくても何もしない状態の作業環境より、4割増しで快適になることをお約束しますので、一緒に超快適なデスク環境を整えていきましょう!
そして、この記事では、予算別におすすめのデスク環境を紹介しますので、参考にしてみてくださいね。
狭いPCデスク環境でも作業効率を爆上げする裏ワザ3選
狭いPCデスク環境でも作業効率を爆上げする裏ワザが3つあります。
この3つを押さえてしまえば、最高に使い勝手の良い環境になります。
徹底的に無駄を省く
まずは現状使っているデスク環境から「無駄」を徹底的に省きましょう。
「無駄」とは一体何なのか。それは、作業効率が上がらないもののことです。
例えば、書類の山、作業効率を上げないただの置き物、ティッシュやカバンといったものです。
作業効率を上げようと思うと、人はまず「何かを足そう」とします。
何かを足すということは、それだけ「何かをすることを増やす」行為なので、これではいつまで経っても作業効率が上がらないどころか、より悪くなってしまいます。
実は作業効率を上げるには、「何かを足す」のではなく、まず「何かを引く」ところから始める必要があります。

今自分のデスクの上にあるものを眺めてみてください。
作業効率を上げるのに必要なものはどれだけあるでしょうか。
多分ほとんどないのではないでしょうか。
一旦ここで自分の頭をクリーンにしてみて、デスク上にPCとキーボードとマウスだけがあることを想像してみましょう。
ものすごくスッキリした気分になりませんか?
そうです。まずは“無駄を徹底的に省く”ことが作業効率を高めるための一丁目一番地なんです。
さあ、今すぐデスク上から不要なものを省きましょう。
人間の脳は、ものがごちゃごちゃしていると、色んなものに意識がいき、集中力が落ちる傾向にあります。
物は少なければ少ない方が、集中力も上がります。
今のデスク上を見て作業効率は上がらないけど、どうしても置いておかないといけない物は、目に見えない場所(引き出しやデスク下・デスク横など)に収納してしまいましょう。
デュアルディスプレイ化する
さて、無駄を省いたところで、PC作業を劇的に快適にしてくれる外部モニターを導入しましょう。
PCモニターの他に外部モニターを1枚追加して、デュアルディスプレイ化することで、作業効率は4割以上増すという研究結果が出ているくらい、作業スピードは激変します。
ただ、「狭いデスク環境でサブモニターなんて置くスペースがないよ!」と思う方がほとんどですよね。
ここで外部モニターを“浮かす”という裏ワザを使います。
外部モニターを“浮かす”方法とは、モニターアームを使うことです。
これを使うことで、モニター下のスペースを広く空けることができ、狭いデスク環境でもデスク上を広く使うことができるようになります。
モニターアームを使うメリットとして、デスクの端の部分で接合するので、デスク上で邪魔になっている付属のモニター台などを取っ払うことができます。
これだけでかなりデスク環境はスッキリして集中力も上がります。

ワイヤレス機器を使う
デスク上をスッキリさせるためには、なるべくワイヤレス機器を使いましょう。
具体的にはワイヤレスキーボードやワイヤレスマウスなどです。
有線タイプのキーボードやマウスは、コードがあるだけでデスク上がごちゃごちゃしてしまいます。
それだけで場所もとってしまいますし、何よりも集中力が欠ける原因を作ってしまいがちです。
ワイヤレス環境で作業すると、デスク上が最高にスッキリするため、もう有線タイプのものには戻れません。

予算別のおすすめデスク環境3選
さて、先ほどは快適なデスク環境にする基本3選を紹介してきました。
何となくでも快適になりそうだなあと感じていただけたのではないでしょうか。
ここからは、私が予算別におすすめするデスク環境パターンを3つ紹介していきます。
自分の予算に合った用途の参考にして頂けたらと思います。
※ここではノートPC環境を基本にしたものを紹介します。
※デスクトップPC環境の方は、次の紹介するコースにモニターアームをもう一本追加して、PC本体はデスク下に隠す方法を採用してみてください。
パターン①:コスパ重視コース(約2万円)
まずは、予算2万円程度で揃えることができる「コスパ重視コース」です。
- モニターアームを使って外部モニターを浮かす
- モニター下の空いたスペースにノートPCを置いてデュアルディスプレイにする
これが最もシンプルで費用がかからないパターンです。
必要なものは次の2つだけです。
- 外部モニター
- モニターアーム

おすすめの組み合わせは以下の通りです。
【外部モニター/DELL S2421HS】
【モニターアーム/Amazonベーシック】
パターン②:ミドルコース(約5万円)
次に予算5万円程度で揃えることができる「ミドルコース」です。
- モニターアームを使って外部モニターを浮かす
- ノートPCアームを使ってサブモニターと横並びで設置
- ワイヤレスキーボードとワイヤレスマウスを使う
見た目もスッキリしてかなりカッコいい環境に仕上がります。
必要なものは次の5つです。
- 外部モニター
- モニターアーム
- ノートPCアーム
- ワイヤレスキーボード
- ワイヤレスマウス
【外部モニター/DELL S2421HS】
【モニターアーム/ Amazonベーシック デスクマウントシングル】
【ノートPCアーム】
【ワイヤレスキーボード/ロジクールK295GP】
【ワイヤレスマウス①/ロジクールM650(マウスタイプ)】
【ワイヤレスマウス②/ロジクールM575(トラックボールタイプ)】
パターン③:デラックスコース(約10万円)
最後に予算10万円以上かけられる人向けの「デラックスコース」です。
予算に余裕があるのであれば、こちらをおすすめします。
- モニターアームを使って外部の大型モニター(34インチ)を浮かす
- ノートPCアームを使ってサブモニターと横並びで設置
- ワイヤレスキーボードとワイヤレスマウスを使う
このパターン③は、パターン②と基本は同じですが、外部モニターを大型(34インチ)のものにして、それぞれのデバイスもアップグレードしたものです。
大型のモニターにすることで、作業領域は更に上がり、デバイスも多機能になるため、最高に快適な環境が作ることができます。
必要なものはパターン②と同じく5つです。
- 外部モニター
- モニターアーム
- ノートPCアーム
- ワイヤレスキーボード
- ワイヤレスマウス
【外部モニター/34インチ局面モニター LG 34WQ75C】
【モニターアーム/エルゴトロンLX】
【ノートPCアーム】
【ワイヤレスキーボード①/ロジクール MX KEYS mini(テンキーなし)】
【ワイヤレスキーボード②/ロジクール MX KEYS S(テンキー付き)】
【ワイヤレスマウス①/ロジクールMX MASTER3s(マウスタイプ)】
【ワイヤレスマウス②/ロジクールMX ERGO(トラックボールタイプ)】
【アップル Magic Trackpad(トラックパッドタイプ・Mac専用)】
あるとより便利なガジェット5選
ここまではデスク環境を快適にするための予算別に紹介してきました。
ここからは更にデスク環境を快適するための便利なガジェットを5つ紹介します。
予算に応じて検討してみてくださいね。
モニターライト
モニターライトは必須ではありませんが、あるとデスク上の手元だけが明るく照らされるので、作業環境が劇的に良くなります。
デスク作業を行うにあたって、照度は非常に重要な要素になります。
おすすめはBenQのモニターライト。
種類は3つあり、それぞれリモコンがあるかないか、またリモコンが有線タイプか無線タイプかで価格も変わってきます。
個人的には、明るさは自動調光があれば問題ないと思っているので、一番安価な廉価版モニターライトをおすすめします。
ケーブルトレー
ケーブルトレーは普段目に見える場所にあるものではありませんが、デスク下の配線類を綺麗にまとめておくのに非常に役立ちます。
(デスク上は綺麗でも、デスク下が見えた時に配線がグチャグチャだとあまり美しくないですよね)
3,000~5,000円台で購入できるので、おすすめです。
デスクに穴を開けるタイプと、穴を開けずに天板に挟み込むタイプがあります。
穴を開けるタイプは、デスク上に設置金具が全く出ないので、デスク上がスッキリします。
穴を開けずに天板に挟み込むタイプは、天板の端に設置金具が出てしまいます。
どちらも一長一短ありますので、好みで選んでいただければOKです。
私の場合は、デスク上に金具が出るのが嫌だったので、穴あきタイプを選びました。
電源タップ(延長コード)
ケーブルトレーに合わせて購入したいのが、このエレコムの電源タップ(延長コード)。
雷ガードもついているし、細身で電源口の間隔が広いため、ケーブルトレーにフィットしてスマートに配線管理ができます。
補強プレート
モニターアームを使用する際にできればつけておきたい補強プレート。
モニターアームを直にデスクにつけてしまうと、デスクの天板に傷がついてしまう可能性があります。
また、補強プレートを使用することで、モニターの荷重が適度に分散されるため、安定するメリットもあります。
1,000円台とコスパも良いので、できるだけ導入してみてください。
iPad
最後にこのiPadです。正直予算がないと買えません笑
全然必須アイテムではないですが、あるとめちゃくちゃ便利です。
ざっくりと使用用途を並べても以下のようなものがあります。
- サブモニターになる
- ブラウジングできる
- PCライクに使える
- 手書きメモになる
- 思考整理に役立つ
- 動画編集ができる
- イラストが描ける
- 持ち運びに便利
- 動画が見れる
これだけでもほんの1例です。
もっと使いこなすことができれば、人によっては最高のデバイスになるでしょう。
まとめ
この記事では狭いデスク環境を超快適なPCデスク環境にする裏ワザ3選を紹介してきました。
その上で、予算別におすすめのデスク環境3選も解説しましたね。
- パターン①:コスパ重視コース(約2万円)
- パターン②:ミドルコース(約5万円)
- パターン③:デラックスコース(約10万円)
基本はこの中から選んでいただければ、快適な作業環境を整えることができます。
そして、無くてもいいけど、あるとより便利な道具も合わせて紹介しました。
どんな狭いデスク環境でも、無駄を徹底的に省き、これらのアイテムを使うことで、劇的に使いやすいデスク環境に変えることは可能です。
狭いからと言って諦めずに、自分の予算に応じて快適な作業環境を手に入れてみてくださいね。
最後までお読みいただき、ありがとうございました!
龍ちゃんでした!


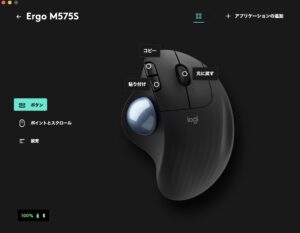
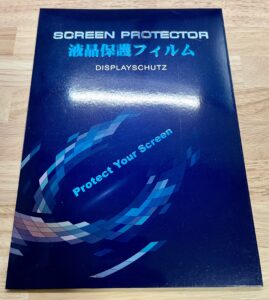








コメント